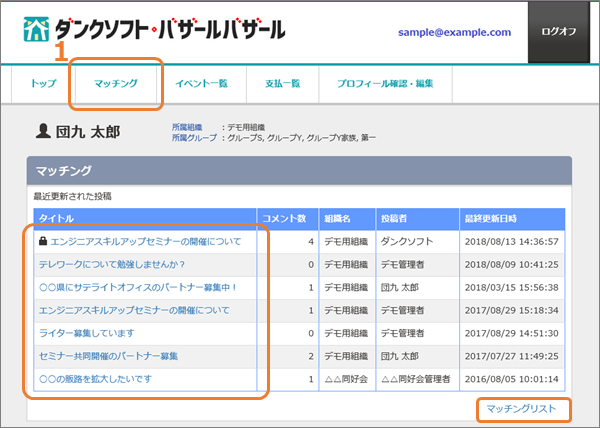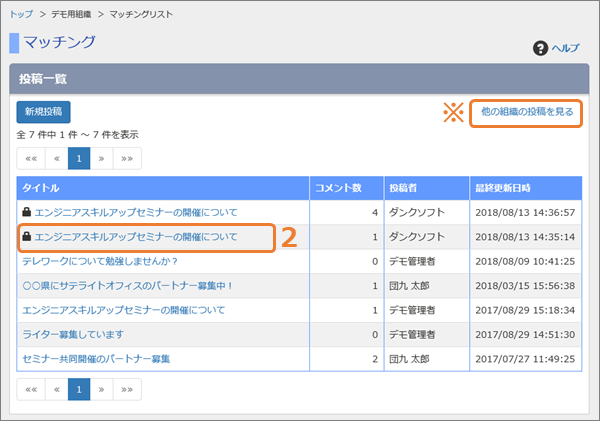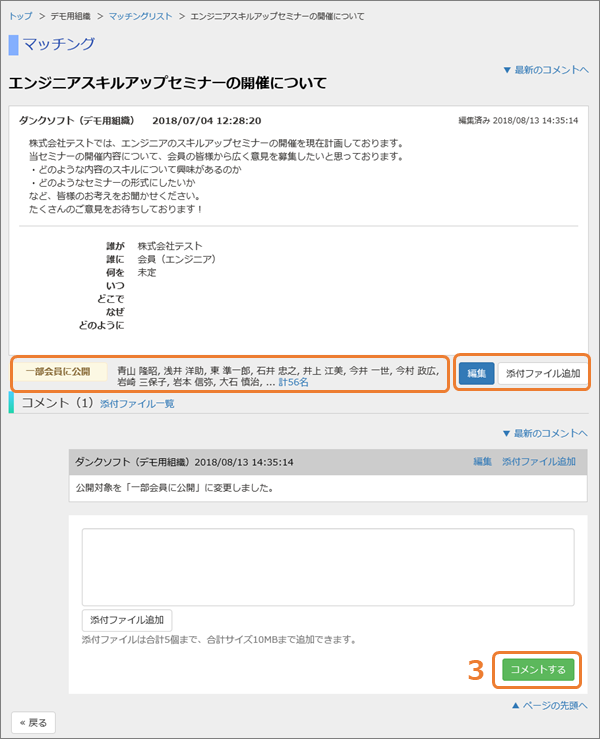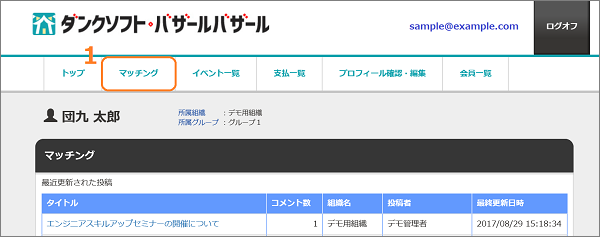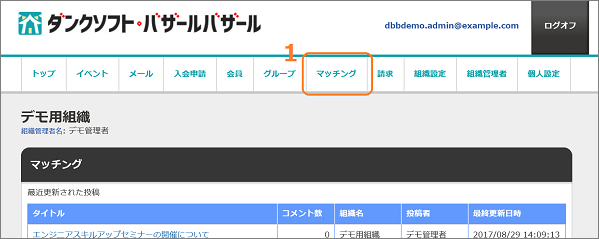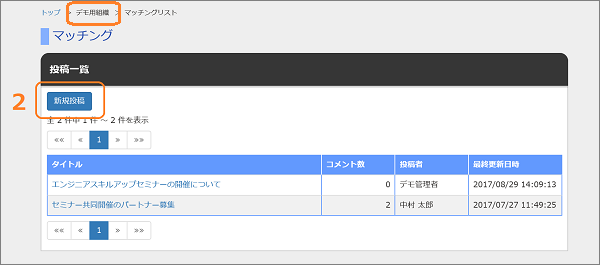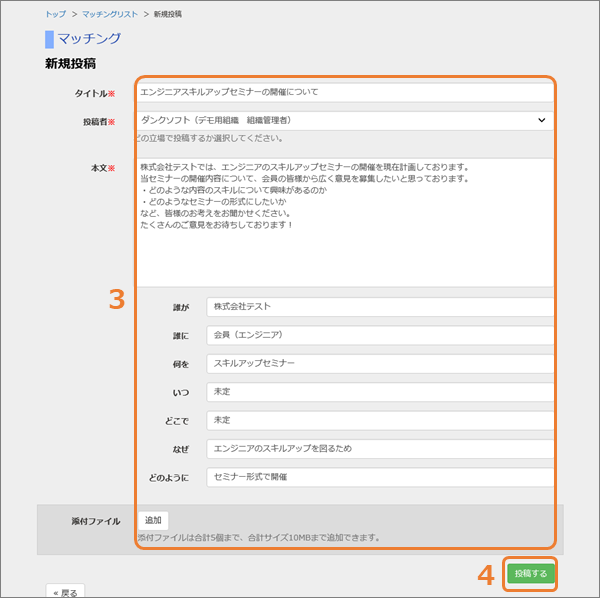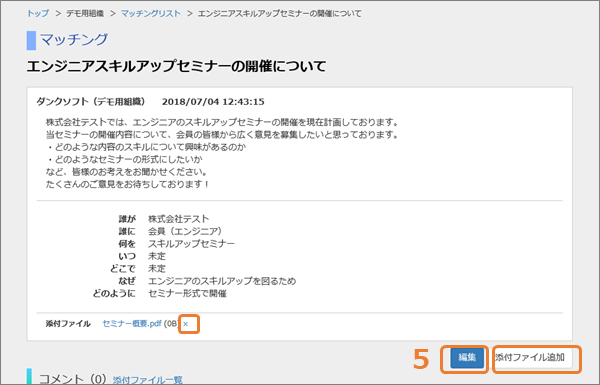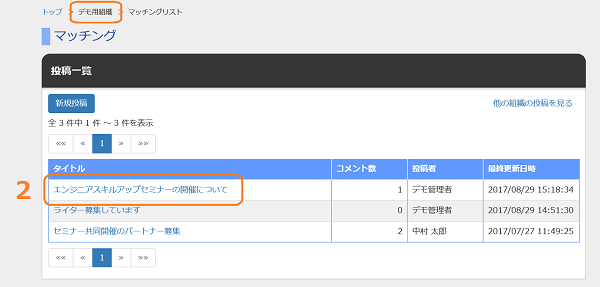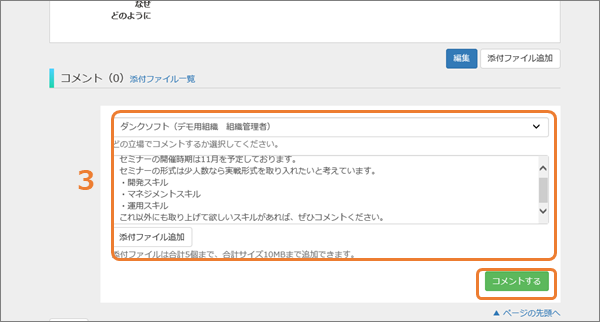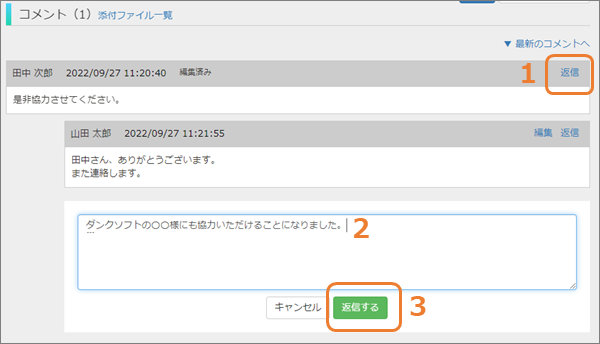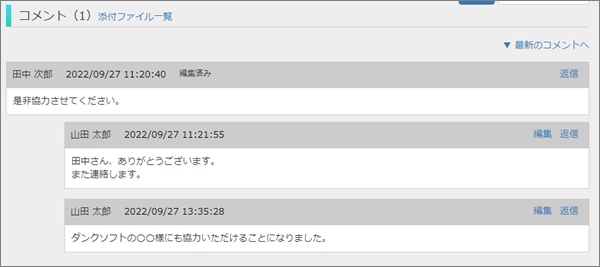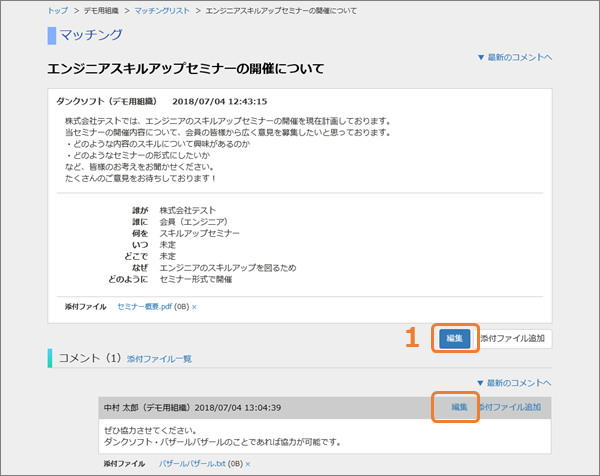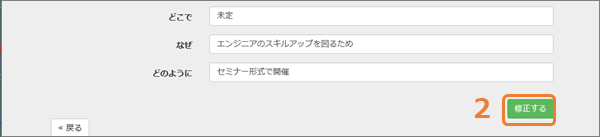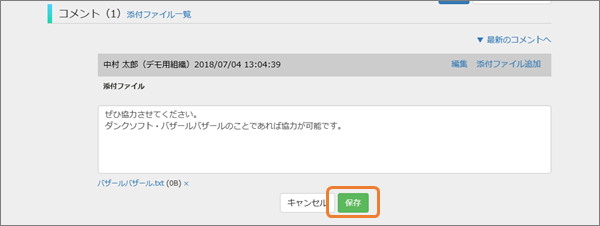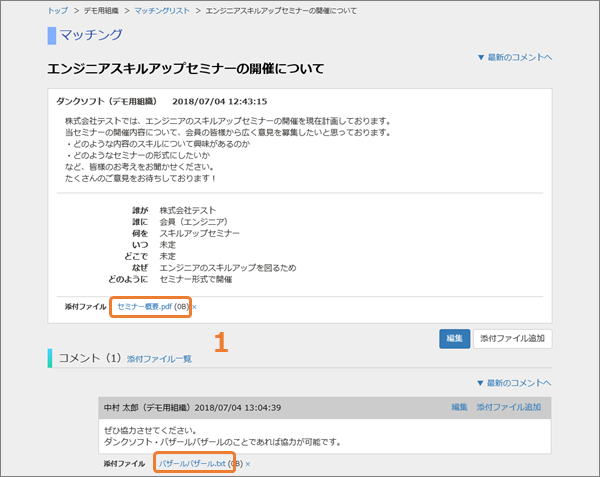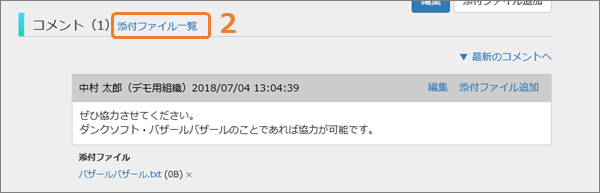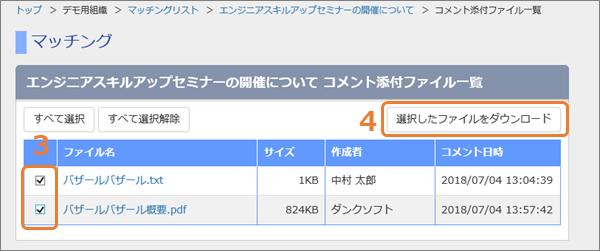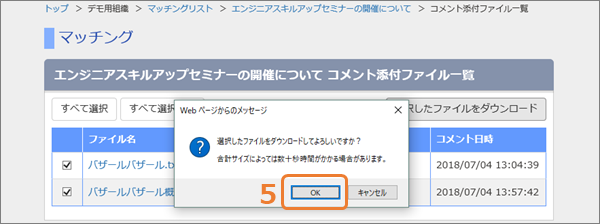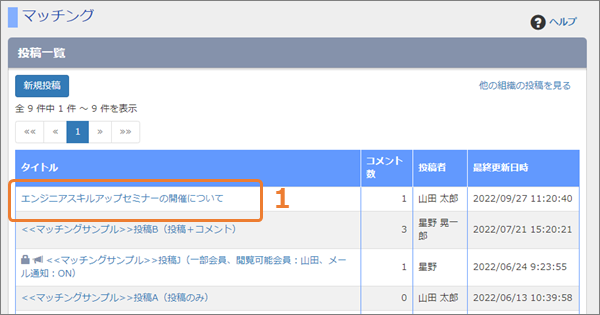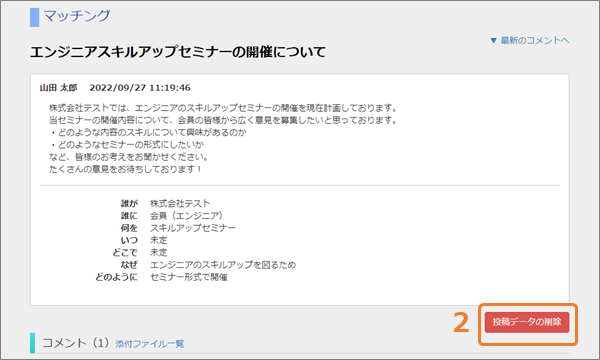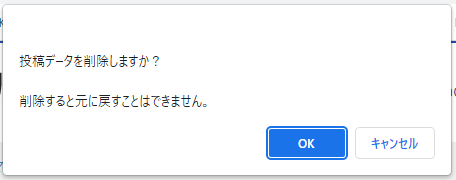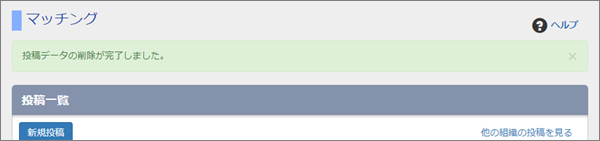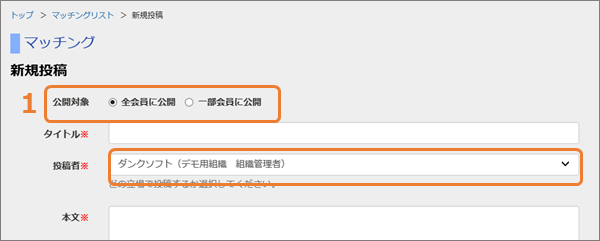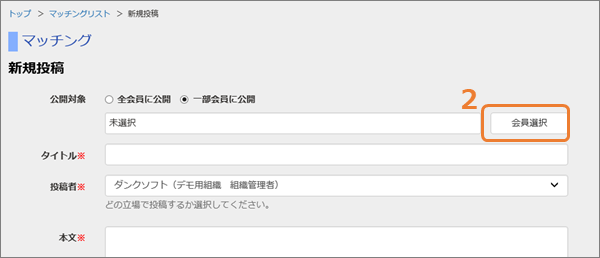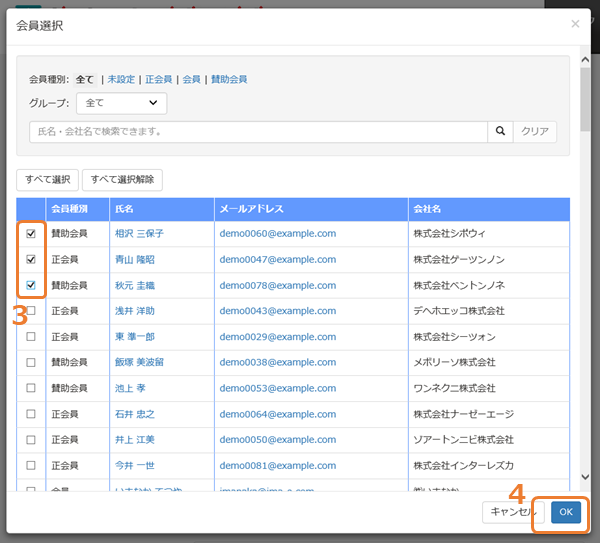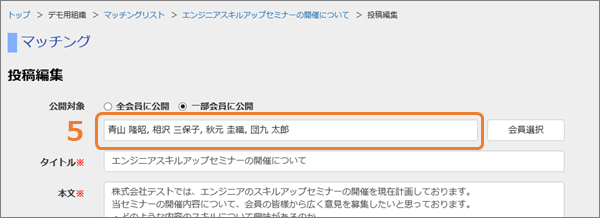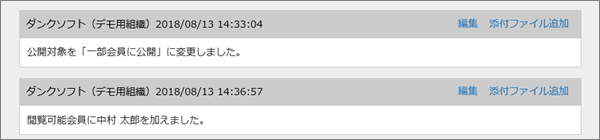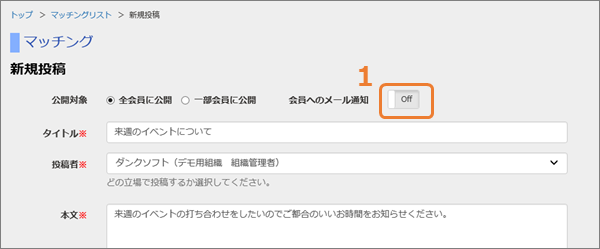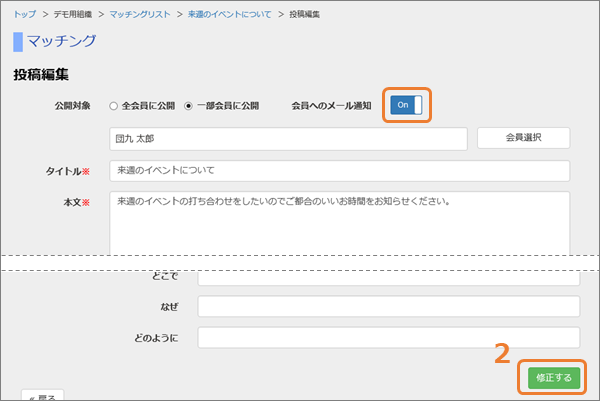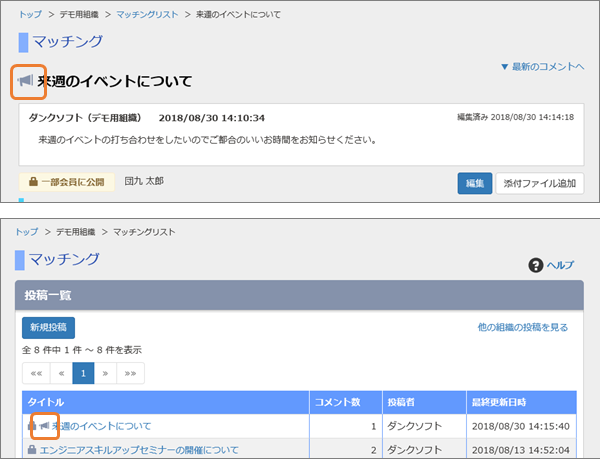ダンクソフト・バザールバザールにはマッチング機能があり、マッチングの新規投稿は組織管理者・会員のいずれも可能です。
➡マッチングとは
(会員から見た画面)
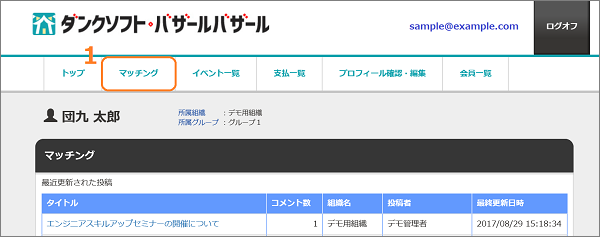
(組織管理者から見た画面)
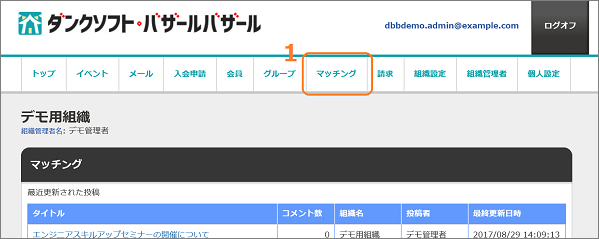
1.画面上部のメニューより「マッチング」を開きます。
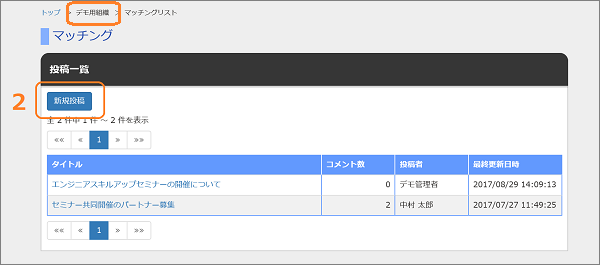
2.マッチングリストが表示されます。どの組織のマッチングを利用するのかを確認し、「新規投稿」をクリックします。
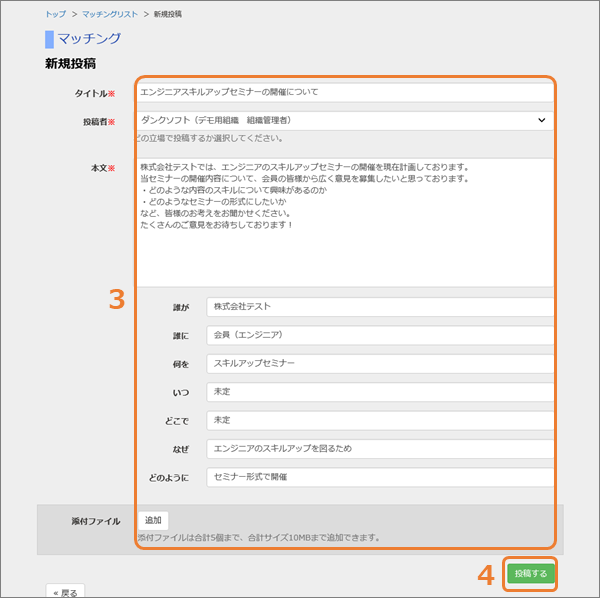
3.新規投稿画面が表示されます。下記の項目を入力します。※の箇所は必須入力事項です。
任意の入力項目についても、詳細に記入されている方がマッチングへのコメントが集まりやすくなります。
- 公開対象 (組織管理者にのみ、この項目が表示されます。)
➡マッチングの公開対象を指定・変更する
- タイトル※
- 本文※
- 投稿者※ (この組織に対して投稿できる立場が複数ある場合にのみ、この項目が表示されます。)
- 誰が (マッチングの主催者/担当者を記入してください)
- 誰に (マッチングの対象者があれば記入してください)
- 何を (マッチングの様式/形態を記入してください) 例:セミナー、座談会、募集など
- いつ (マッチングの期日が決まっていれば記入してください)
- どこで (マッチングを行う場所が決まっていれば記入してください)
- なぜ (マッチングの目的を記入してください)
- どのように (マッチングの方法を記入してください)
- 添付ファイル (添付ファイルがある場合は「追加」をクリックしてファイルを追加してください。添付ファイルは合計5個まで、合計サイズ5MBまで追加できます。)
4.画面右下の「投稿する」をクリックします。
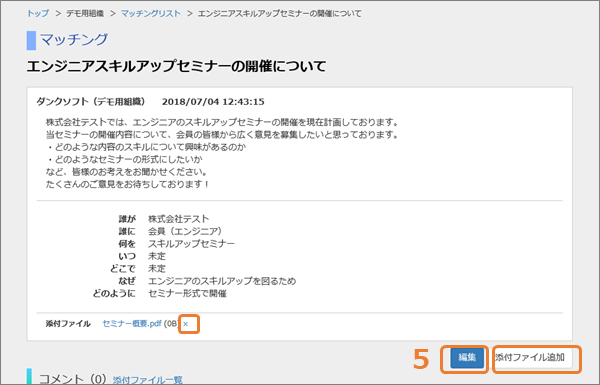
5.マッチングに新規の投稿が作成されます。マッチングを編集する場合は、「編集」「添付ファイル追加」をクリックしてください。
➡マッチングの投稿・コメントを編集する
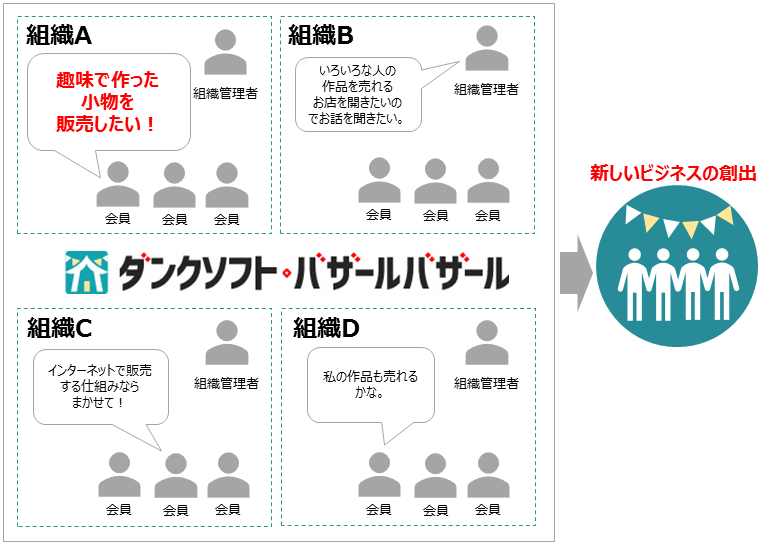
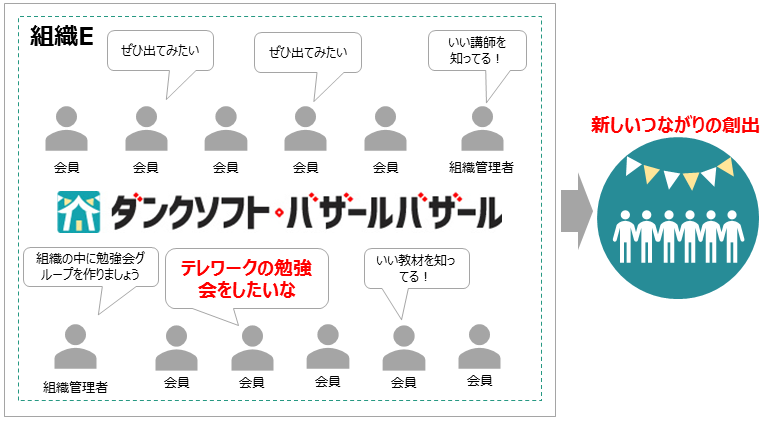
![[操作マニュアル] ダンクソフト・バザールバザール](http://manual.bazaarbazaar.org/wp-content/uploads/2017/05/BZRmanual.gif)