
- 上部メニューの「イベント」をクリックします。
- イベント一覧が表示されます。各イベントのタイトルをクリックすると、そのイベントの詳細が表示されます。
➡イベントの内容を確認・編集する(イベント詳細画面の表示内容)
- 「下書き」「公開中」とあるタブをクリックすると、イベントのステータスによる絞り込み結果が表示されます。

➡イベントの内容を確認・編集する(イベント詳細画面の表示内容)
イベント一覧(➡イベント一覧を確認する)から内容を確認・編集したいイベントの詳細画面を開きます。
イベントの詳細画面では、次の項目を確認することができます。各項目の詳細はリンク先を参照してください。
画面上部(ステータス、出欠、請求)
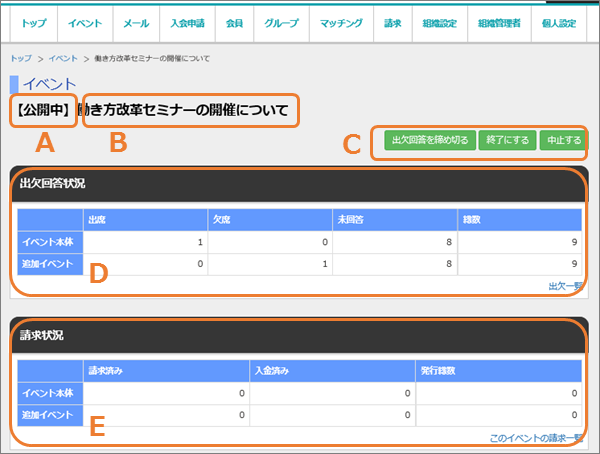
➡出欠回答を締め切る
➡イベントのステータスを終了・中止にする
画面中部(イベントの詳細)
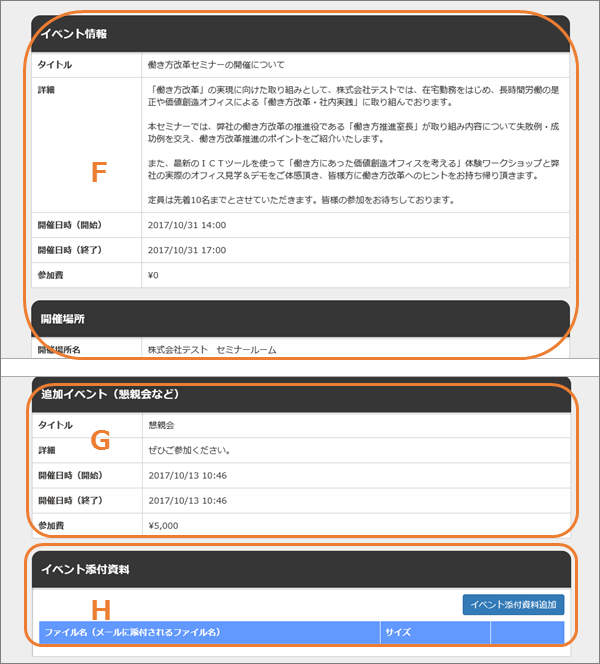
イベントの内容を変更する際は、画面右下の「編集」をクリックします。編集が終わったら「保存」をクリックします。
画面下部(イベントへの招待)
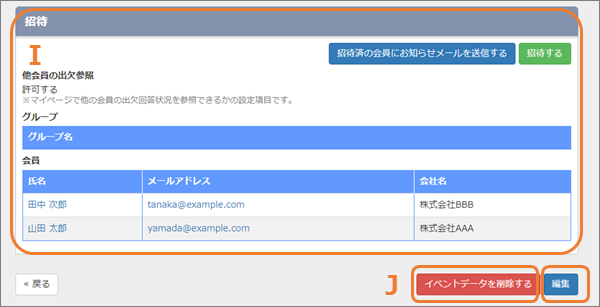
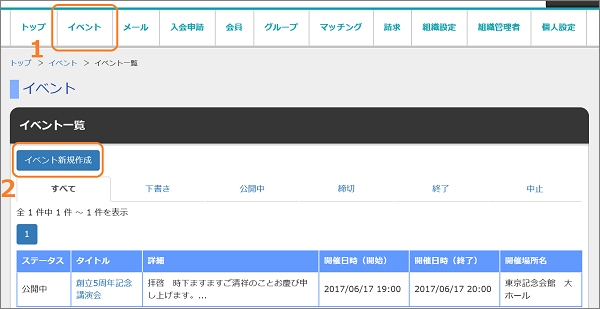
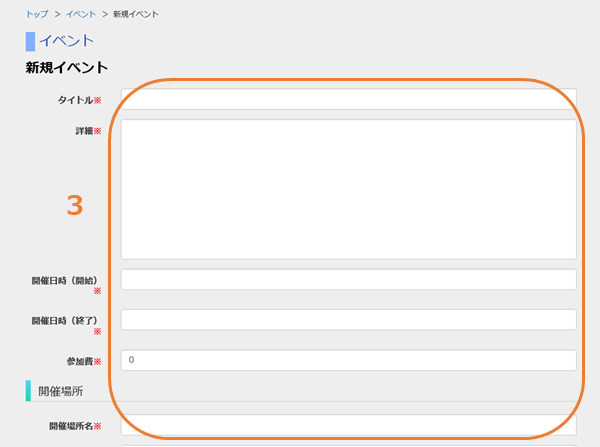
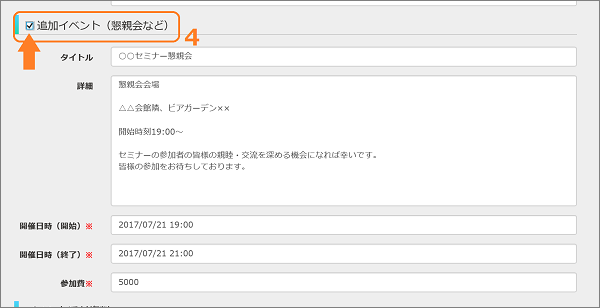
※イベントに資料を添付したい場合は、イベント編集画面ではなく、イベントを作成をした後にイベント詳細画面で設定できます。(後述)
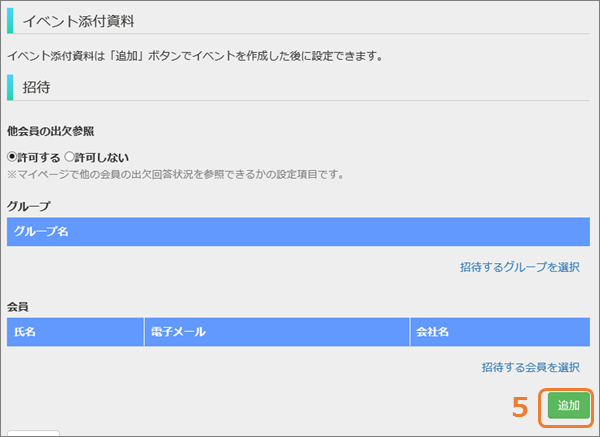
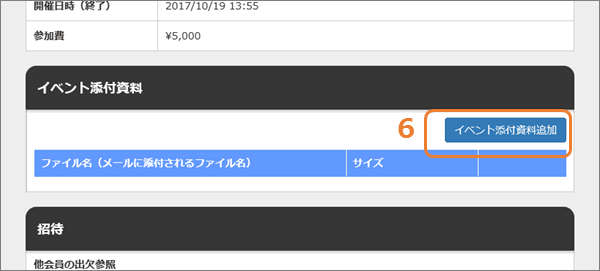
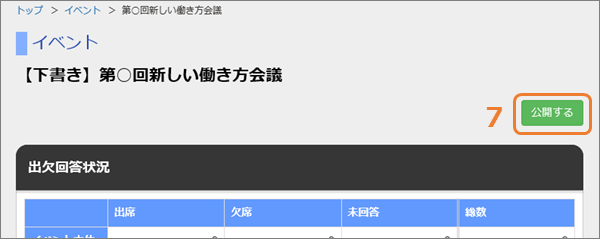
※「公開する」をクリックする前に招待に設定されている会員がいる場合、「公開する」をクリックした時点で、その会員のマイページにイベントが表示されます。
イベントを公開したら、会員を招待します。
➡イベントに会員を招待する
会員がイベントの情報を参照できるようにし、出欠回答を受け付けるには、イベントを作成後、会員を「招待する」ことが必要です。イベントを公開しただけでは、会員にはイベントは表示されません。
イベントの新規作成については下記を参照してください。
➡イベントを新規作成する

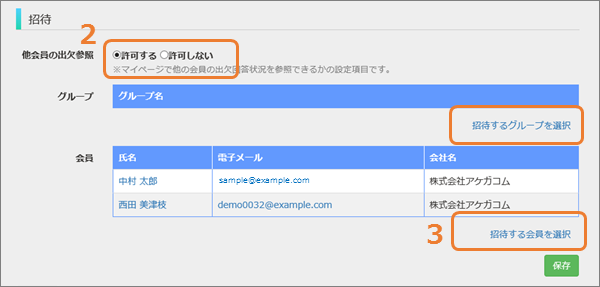
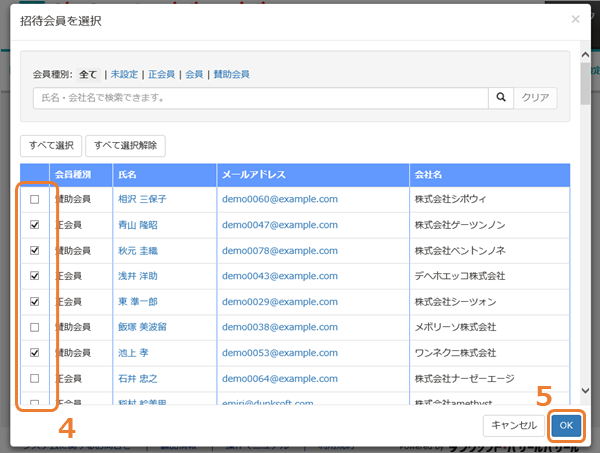
※グループ単位で招待するときは、招待した時点でグループのメンバーである会員全員が招待されます。一部の会員を除いたりすることはできません。招待後にグループに追加した会員は、追加で招待する必要があります。
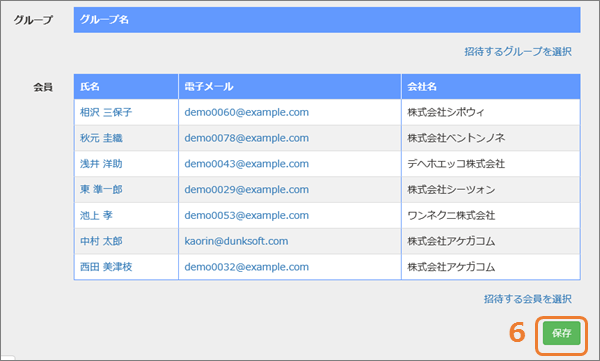
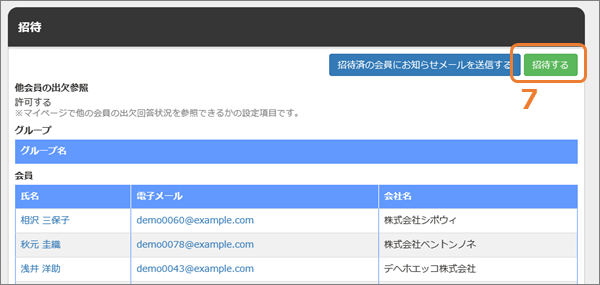

新規に招待した会員だけにお知らせメールを送信する場合は、「お知らせメール編集・送信画面へ」をクリックし、メール編集画面でメールの内容を編集してお知らせメールを送信します。
新規に招待した会員だけでなく、招待した会員全員にお知らせメールを送る場合は下記を参照してください。
➡イベントに招待済の会員にお知らせメールを送信する
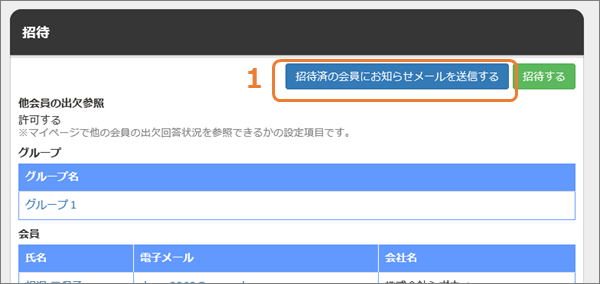
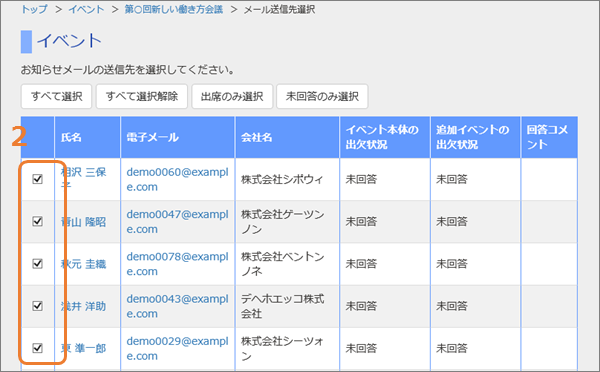
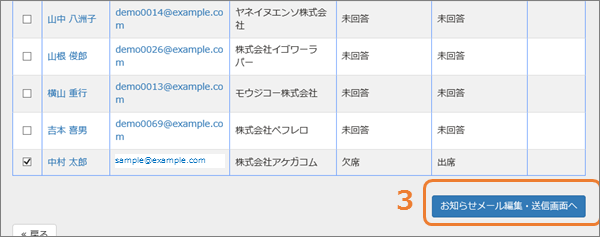
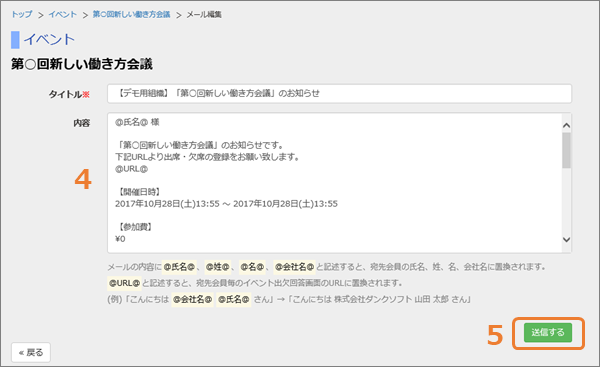
※ここで送ったメールは「メール > メール一覧」で確認できます。
➡送信メールの一覧・詳細を確認する
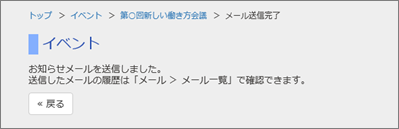
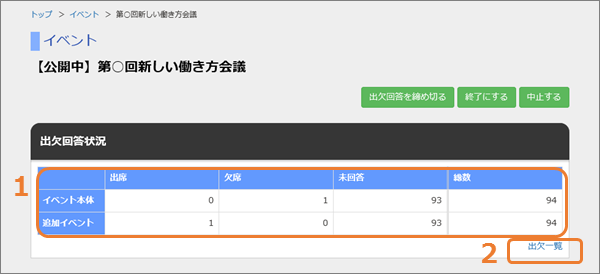

イベント招待者の一覧と出欠状況をCSV形式で出力したり、会員の代理で出欠回答をすることができます。
➡イベントに招待した会員の一覧をCSV形式で出力する
➡会員の代理で出欠回答をする
組織管理者は会員の代理でイベントに出欠の回答をすることができます。
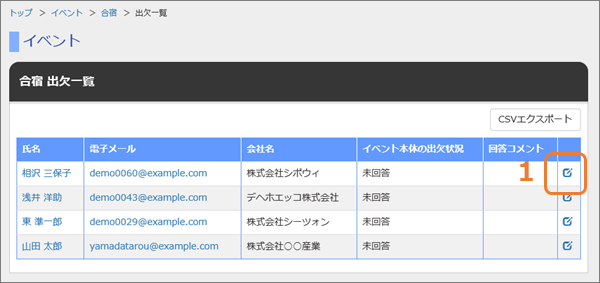
 ←編集マーク
←編集マーク
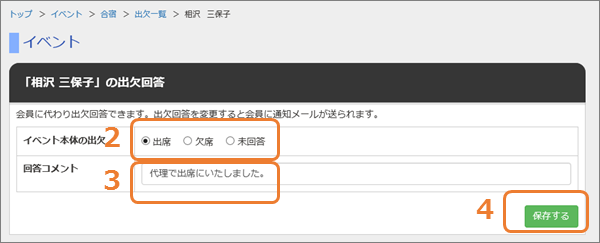
組織管理者が会員の代理で出欠回答をした際に会員に送られるメールは下記のようなものです。(下部に自動的に配信している旨の注意書きと定型の署名が入ります。)
※このメールは送信メールの一覧には表示されません。
組織管理者はイベントの出欠状況の確認や出欠回答を締め切ることができます。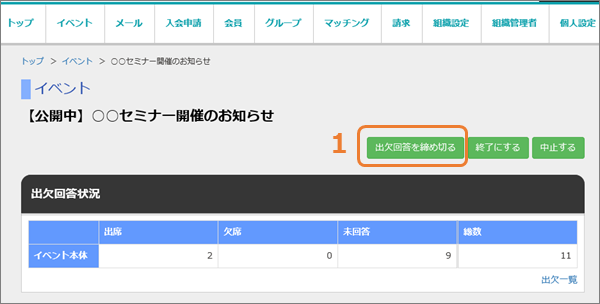
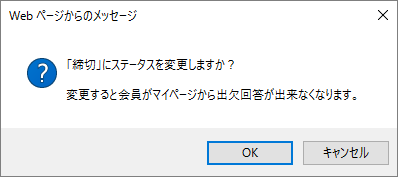
※イベントのステータスを「締切」にすると、会員はマイページから出欠回答ができなくなります。
請求の作成方法には、
があります。
ここでは、イベントの参加費を請求として作成する方法について説明します。
「請求」から作成する方法については、次のリンクを参照ください。
➡請求を新規作成する
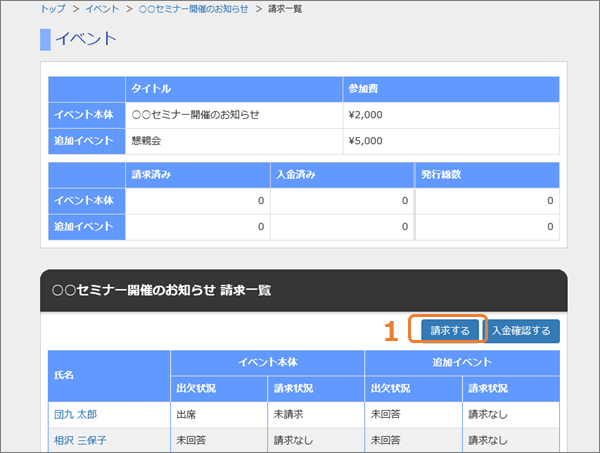
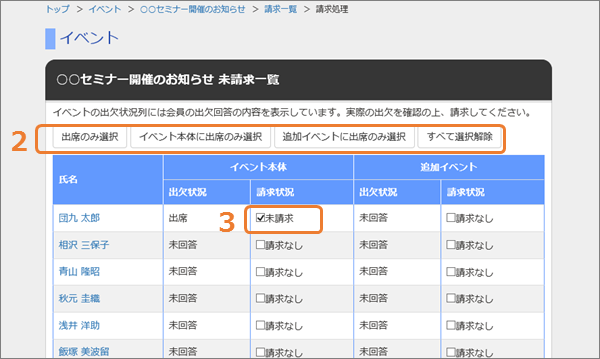
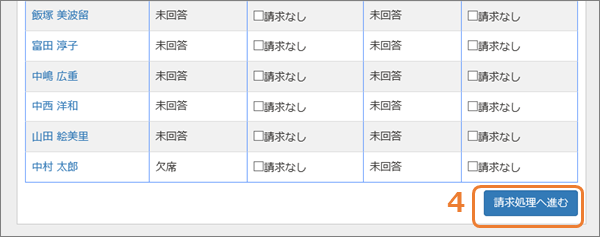
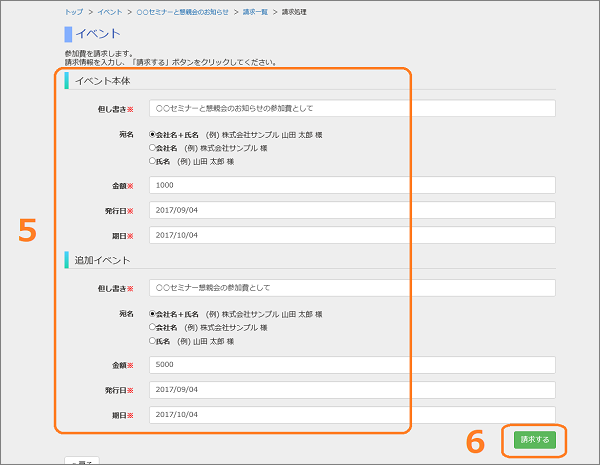
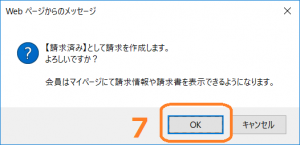

※請求は会員のマイページに表示されますが、お知らせメールは送られません。お知らせのメールを送りたい場合は、別途「メール」から送る必要があります。
➡メールを作成・編集して送信する
※ここで作成した請求も、請求一覧に表示されます。
➡請求一覧を確認・検索する
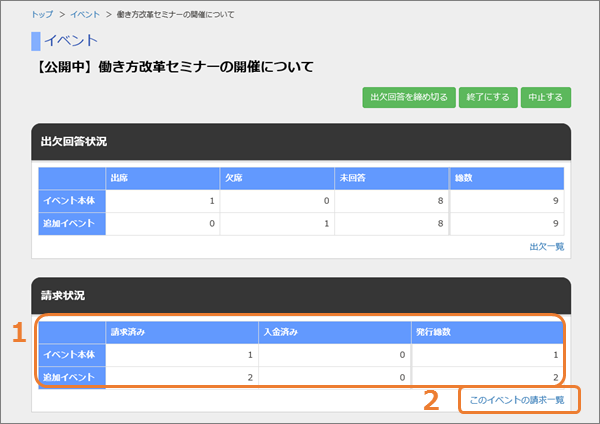
イベントの請求一覧画面が開きます。イベントの請求一覧画面では、次の項目を確認することができます。各項目の詳細はリンク先を参照してください。
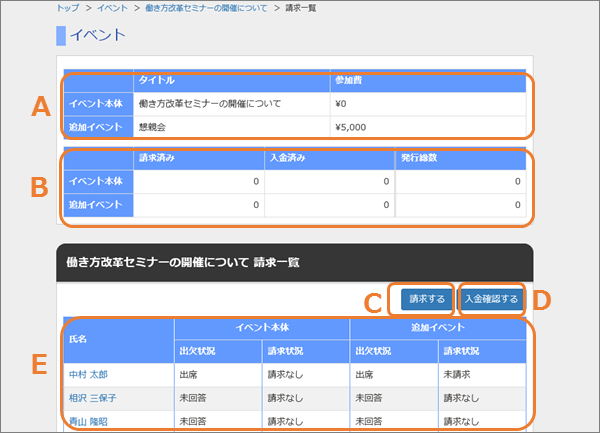
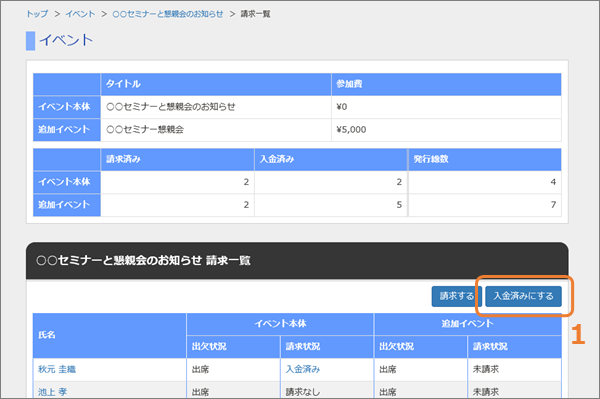

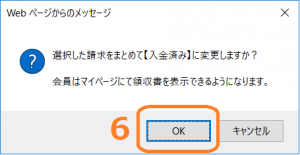
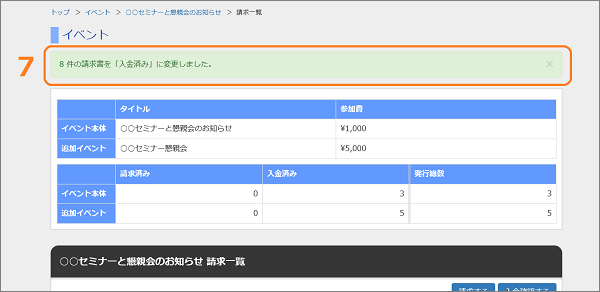
※会員の「支払一覧」でも状態が「支払済み」になりますが、お知らせメールは送られません。お知らせのメールを送りたい場合は、別途「メール」から送る必要があります。
➡メールの新規作成をする
イベントが終了したり、中止になった場合は、次の手順でイベントのステータスを変更してください。
※設定したイベントの終了日時が過ぎてもステータスは自動では変わりません。
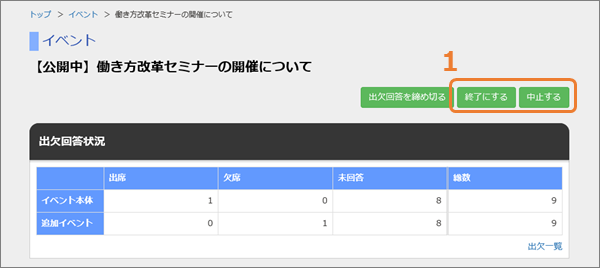
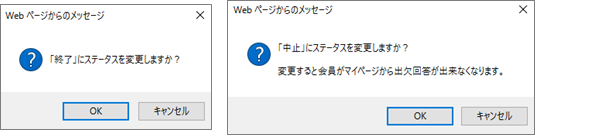
※イベントを終了・中止にすると、会員はマイページから出欠回答ができなくなります。
※ステータスを「終了」「中止」にした後でも、「公開する」ボタンをクリックすることで、「公開中」に戻すことができます。
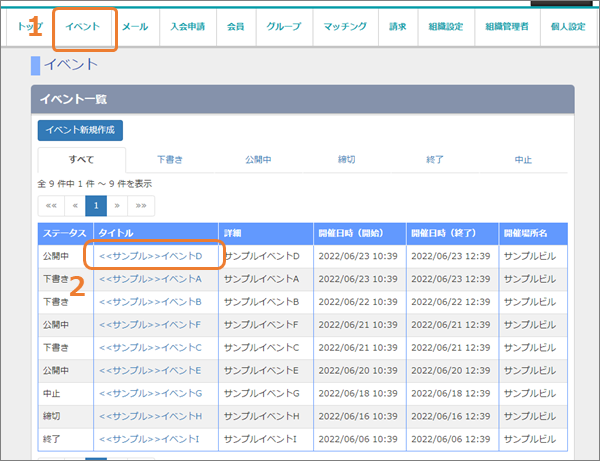
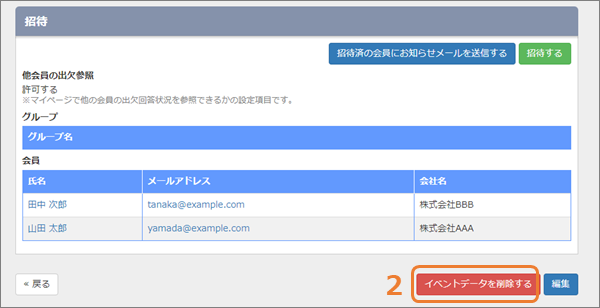
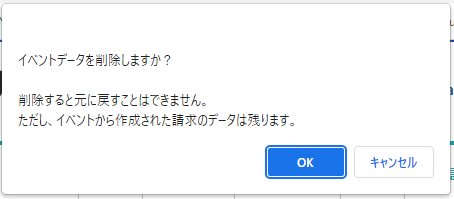
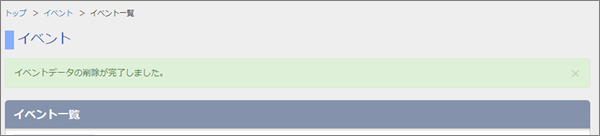
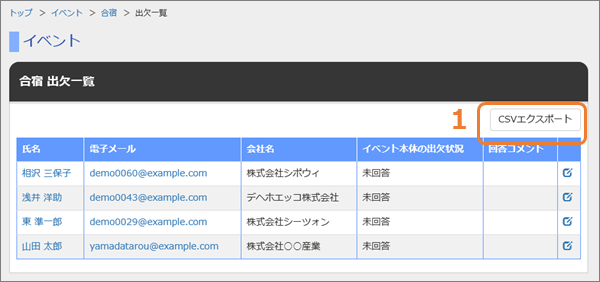
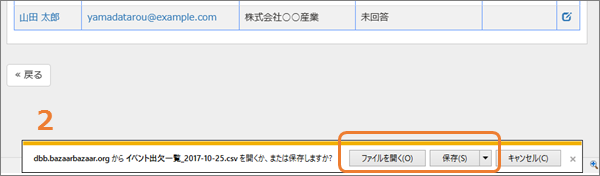
※保存等の表示のされ方はご使用のブラウザによって異なります。
※CSVファイルに書き出される項目は下記です。