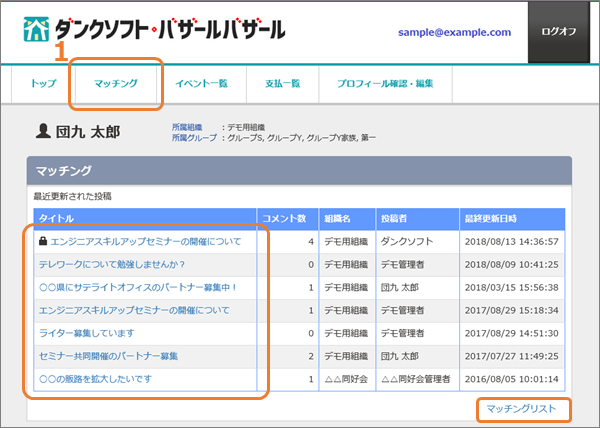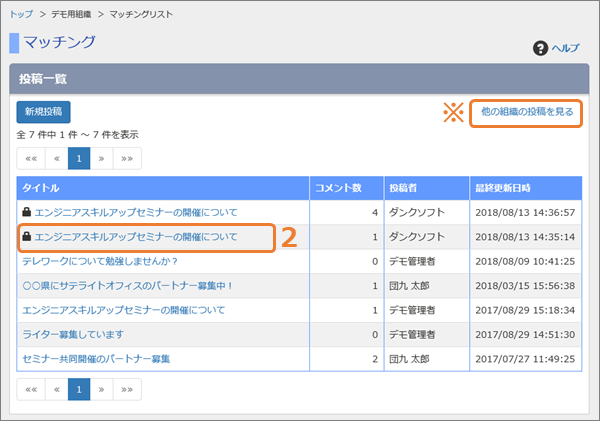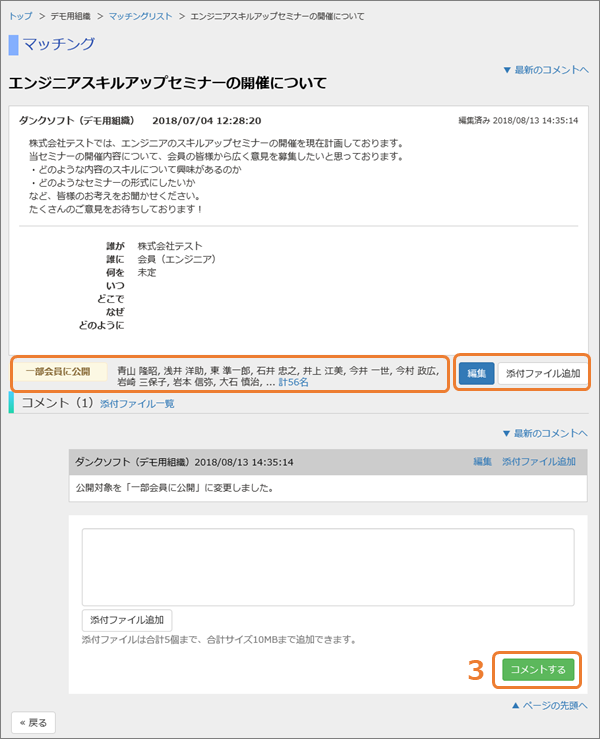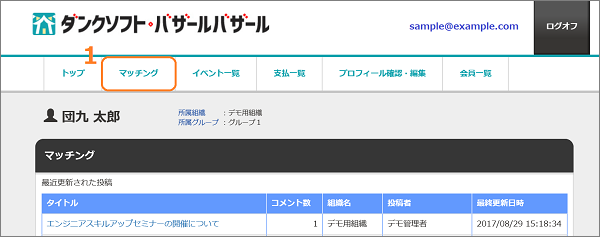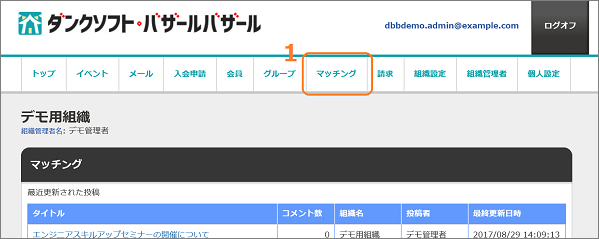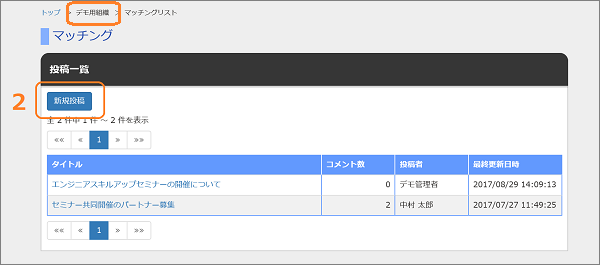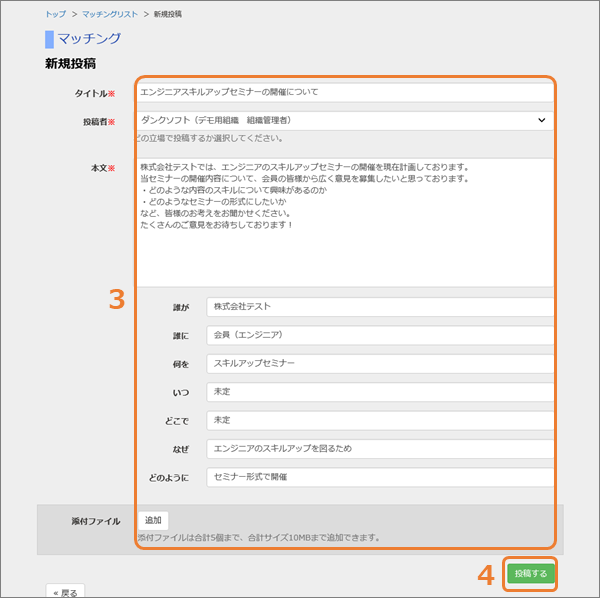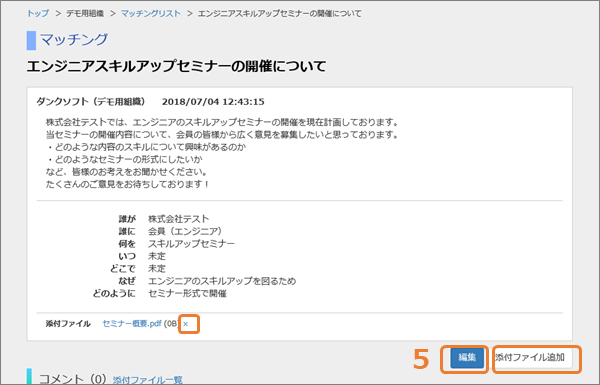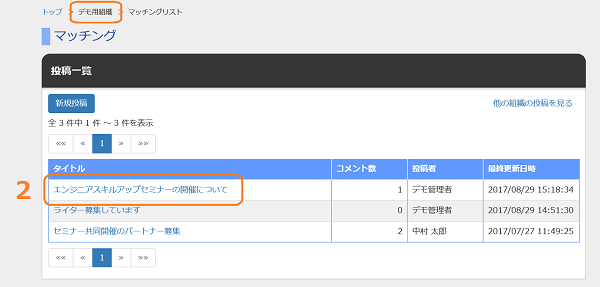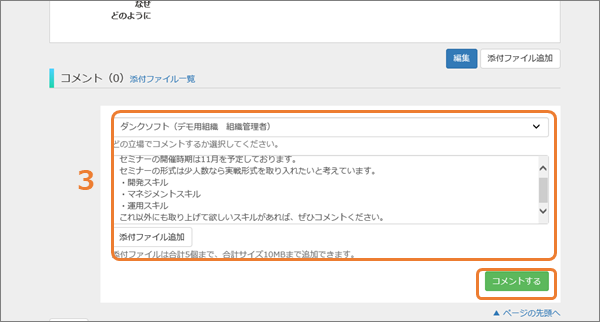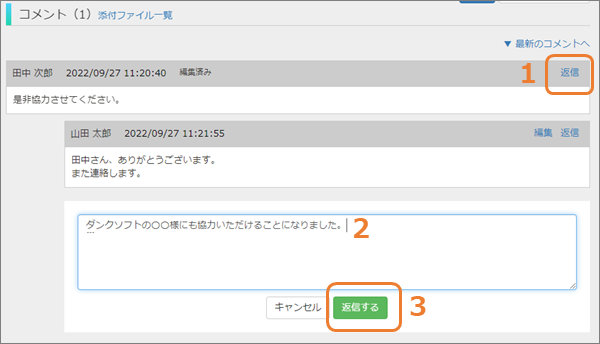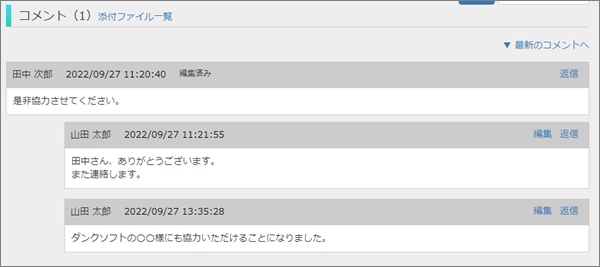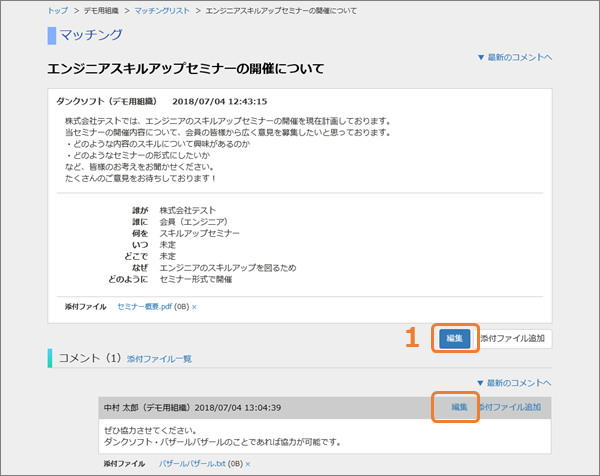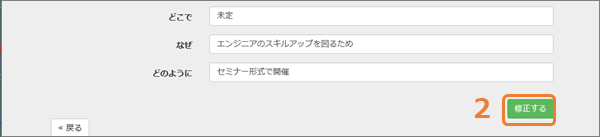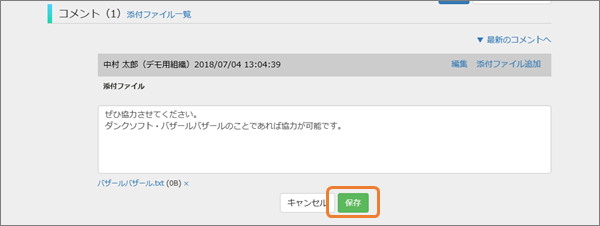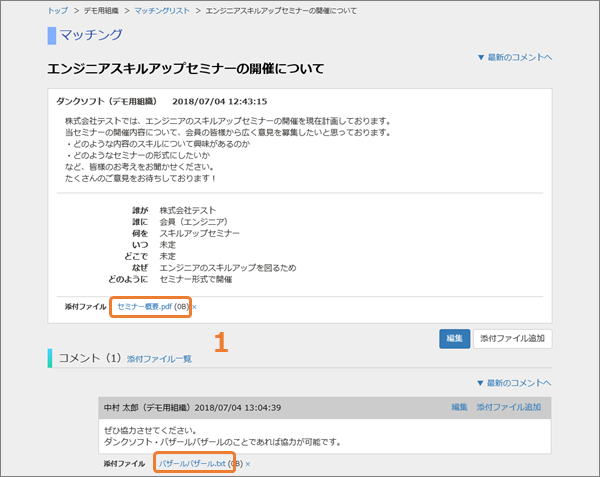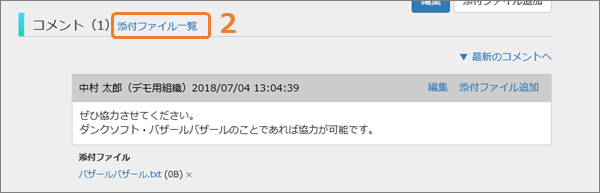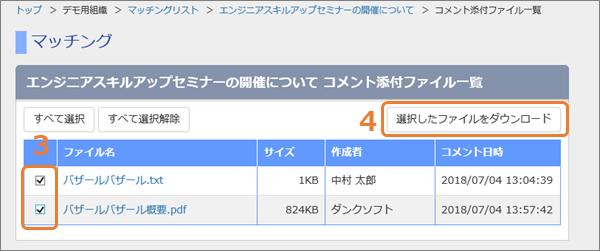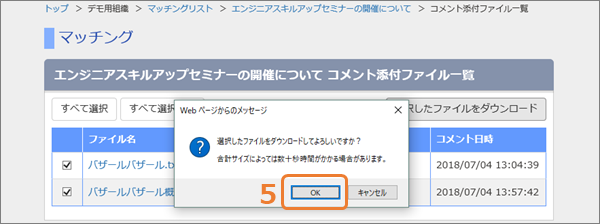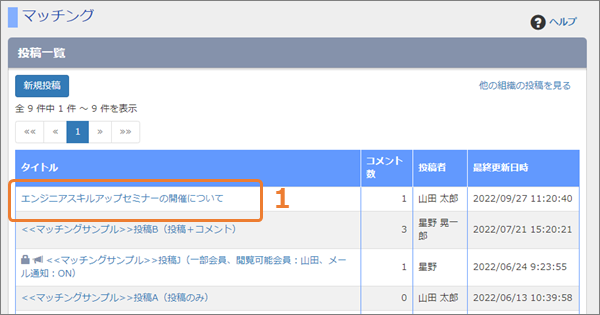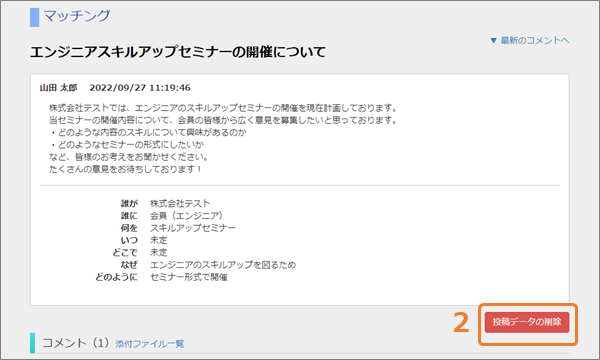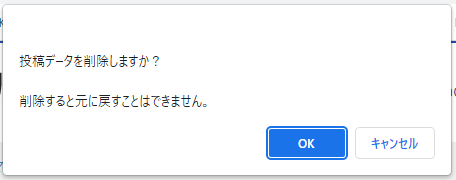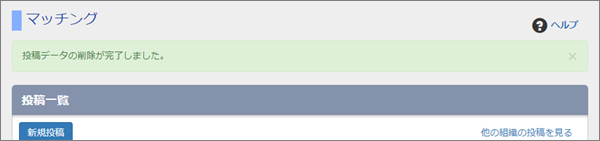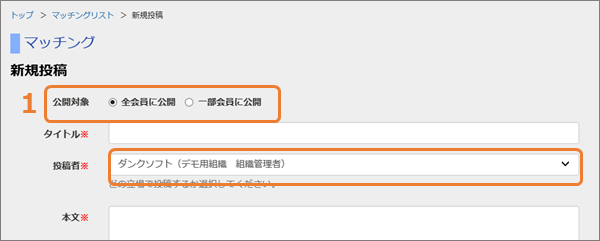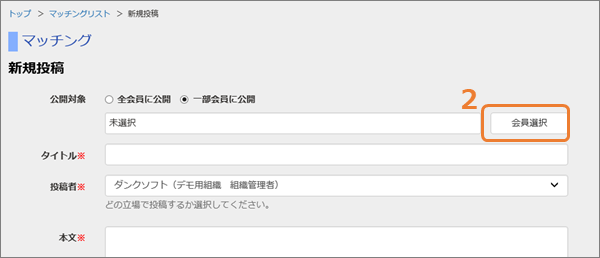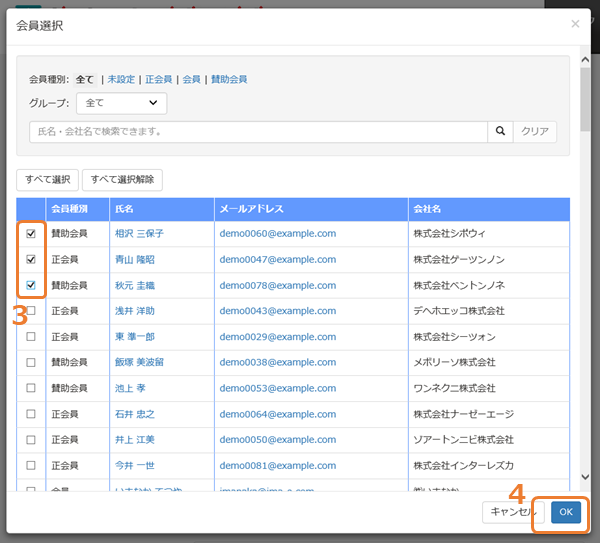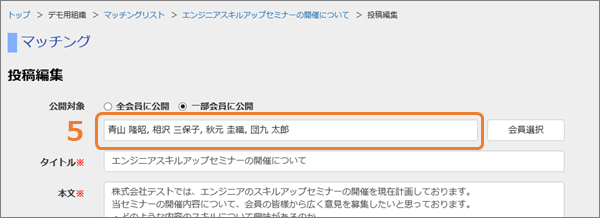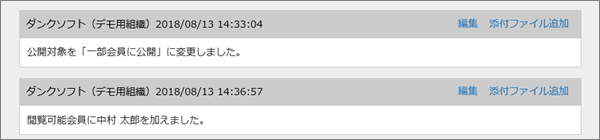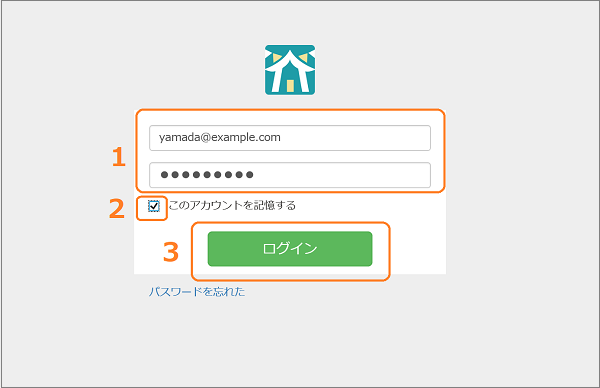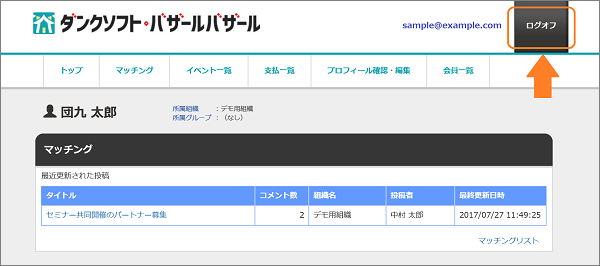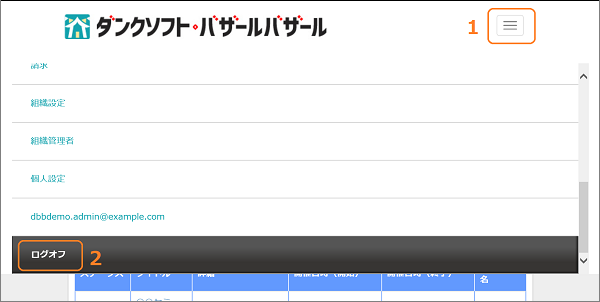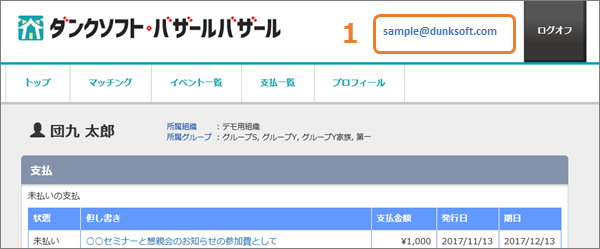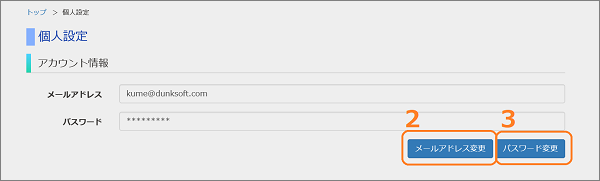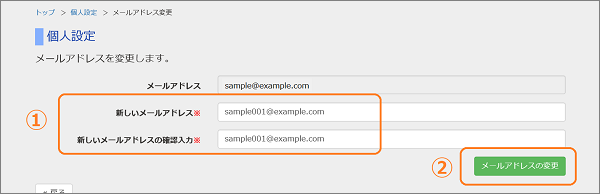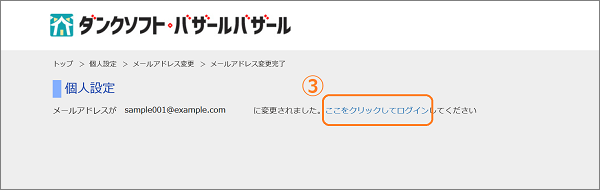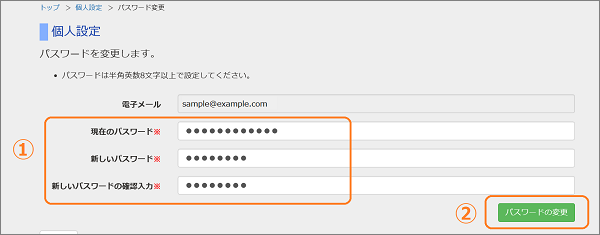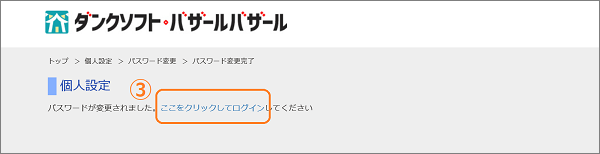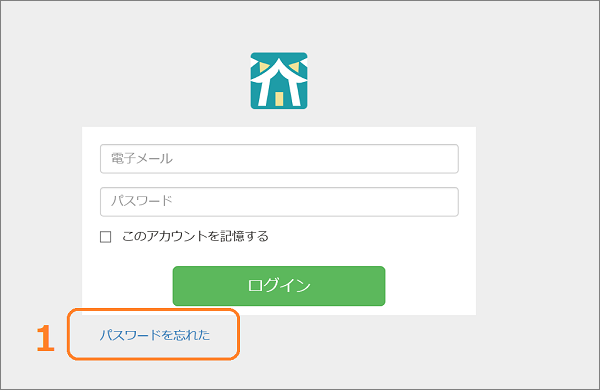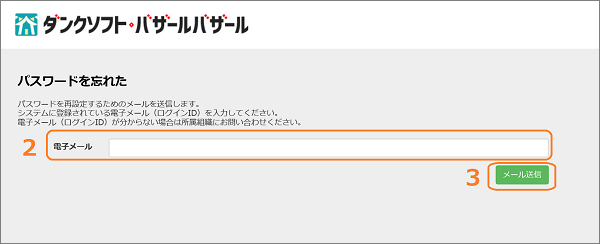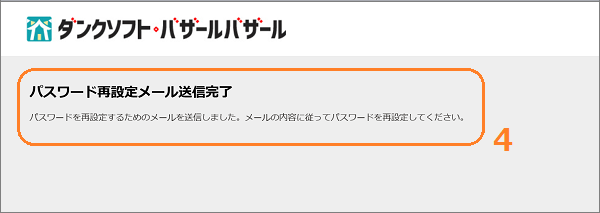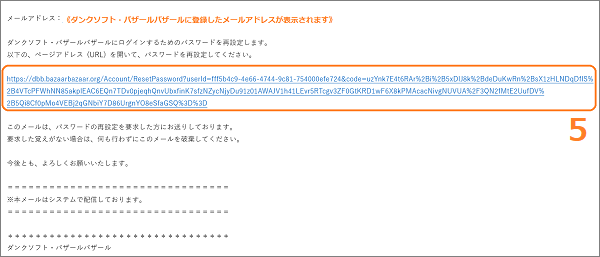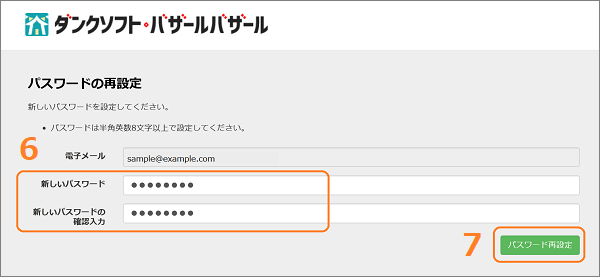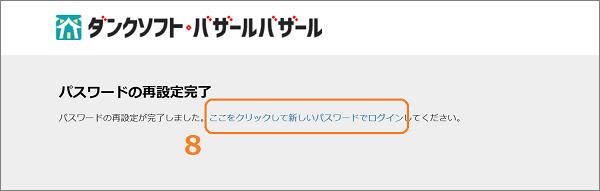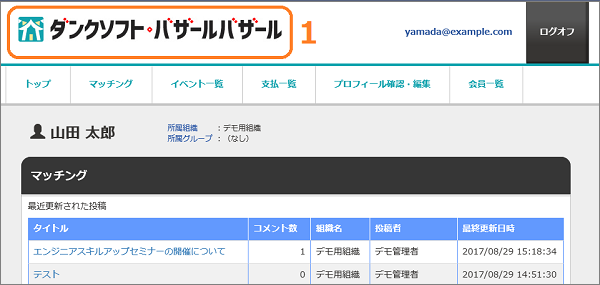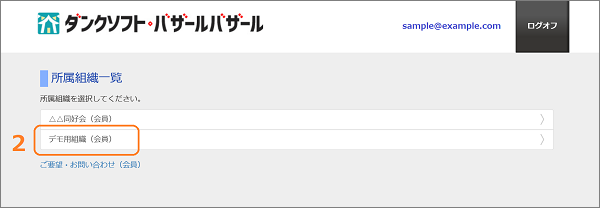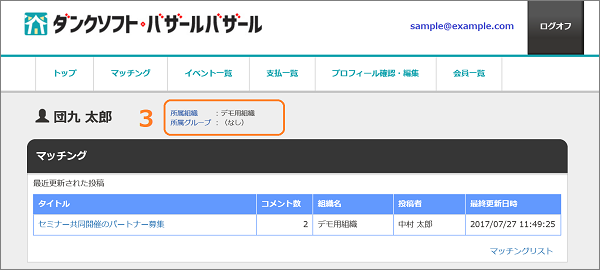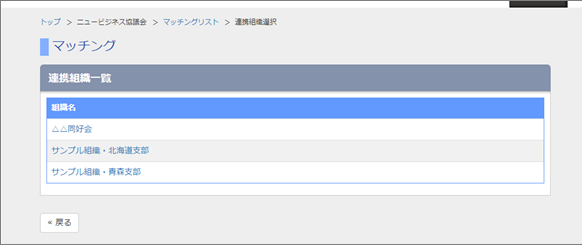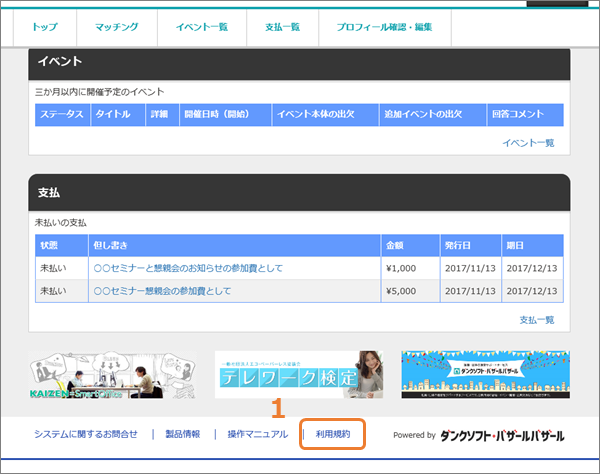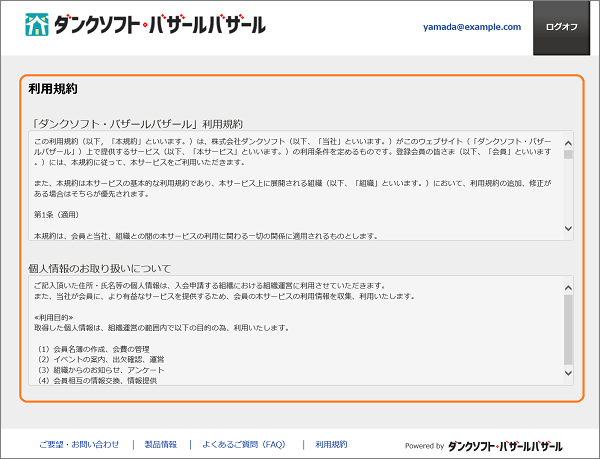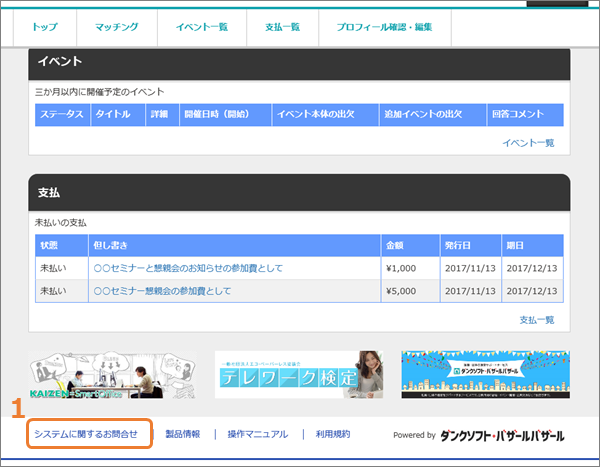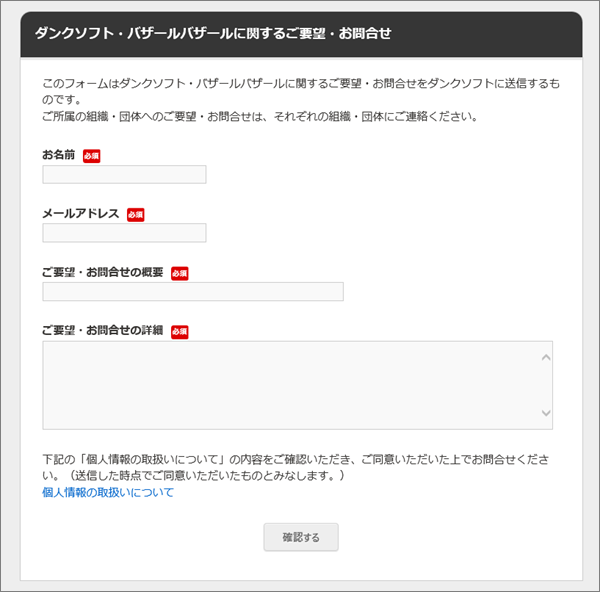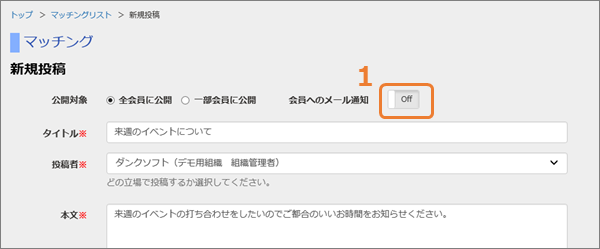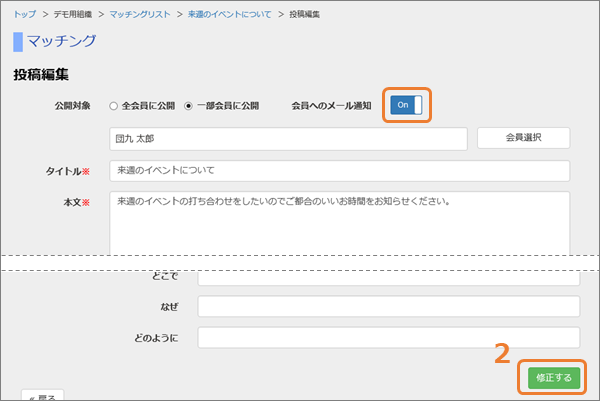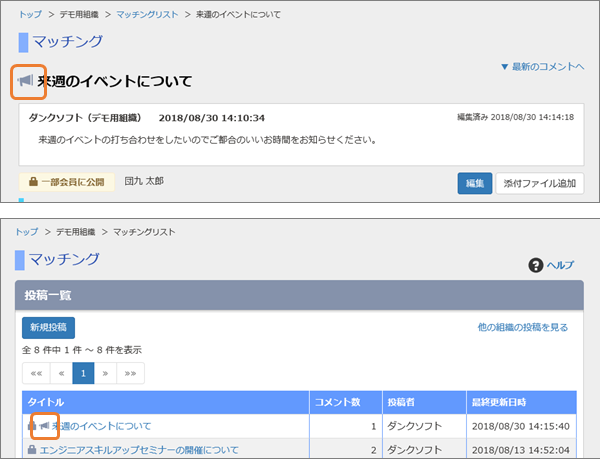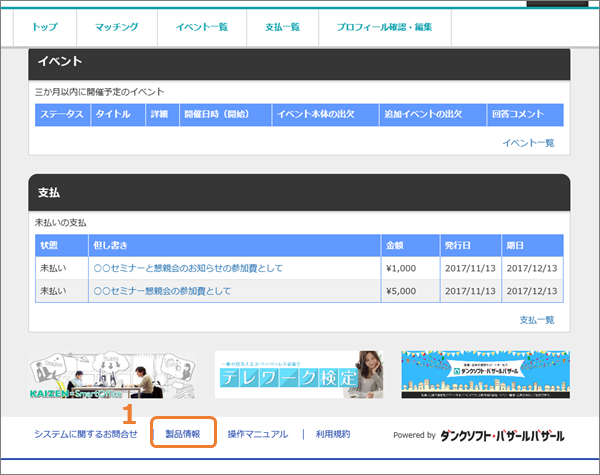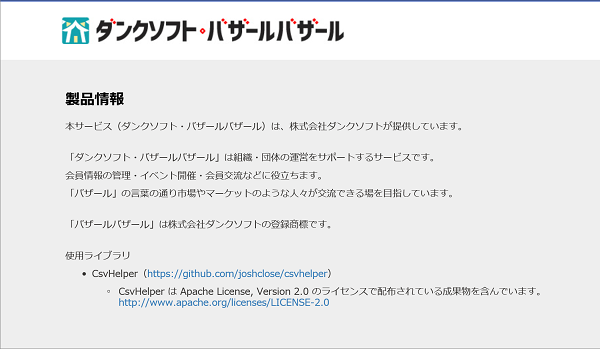メールアドレス・パスワードの変更は個人設定画面から行います。
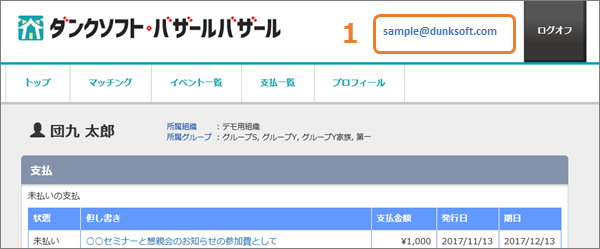
1.画面上部の「自分のメールアドレス」をクリックし、個人設定画面を開きます。
会員は「プロフィール」から、組織管理者は「個人設定」からメールアドレス・パスワードの変更をすることもできます。
➡(会員)プロフィールの確認・編集をする
➡(組織管理者)個人設定の確認・変更をする
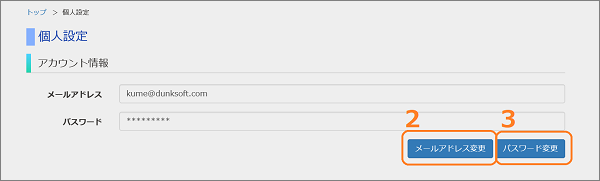
2.個人設定画面が表示されます。メールアドレスを変更する場合は、「メールアドレス変更」ボタンをクリックします。
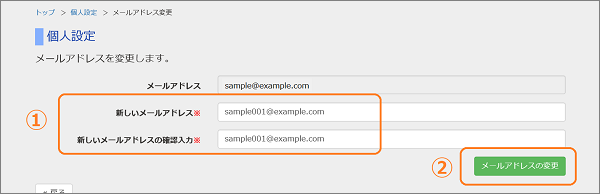
メールアドレスの変更画面が表示されます。
①下記の項目を入力します。
- 新しいメールアドレス
- 新しいメールアドレスの確認入力
②「メールアドレスの変更」ボタンをクリックします。
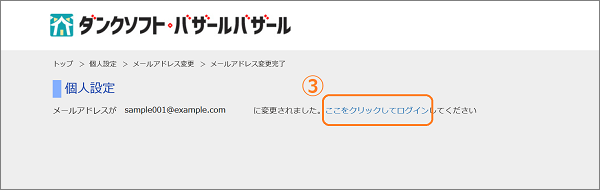
③メールアドレスが変更されたことが表示されます。「ここをクリックしてログイン」の箇所をクリックすると、ログイン画面に移動しますので、再度ログインしてください。
3.パスワードを変更する場合は、「パスワード変更」ボタンをクリックします。
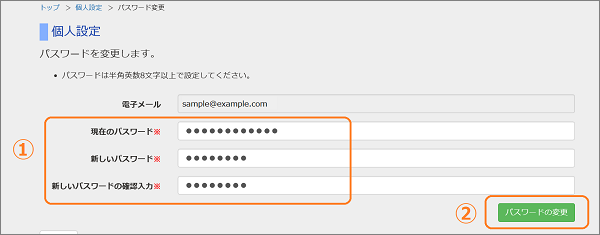
パスワード変更画面が表示されます。
①下記の項目を入力します。
- 現在のパスワード
- 新しいパスワード
- 新しいパスワードの確認入力
②「パスワードの変更」ボタンをクリックします。
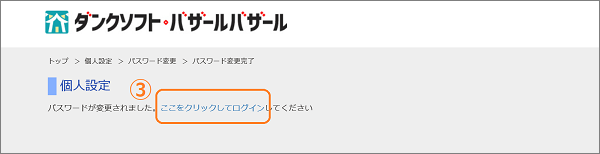
③パスワードが変更されたことが表示されます。「ここをクリックしてログイン」の箇所をクリックすると、ログイン画面に移動しますので、再度ログインしてください。
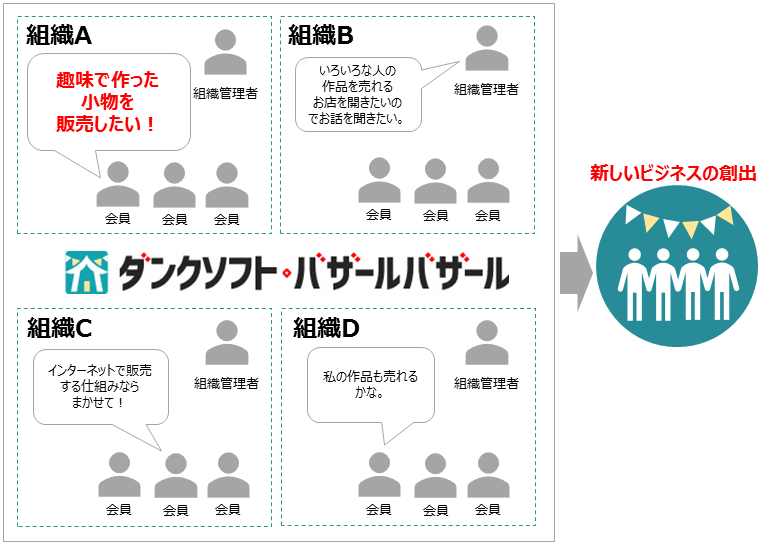
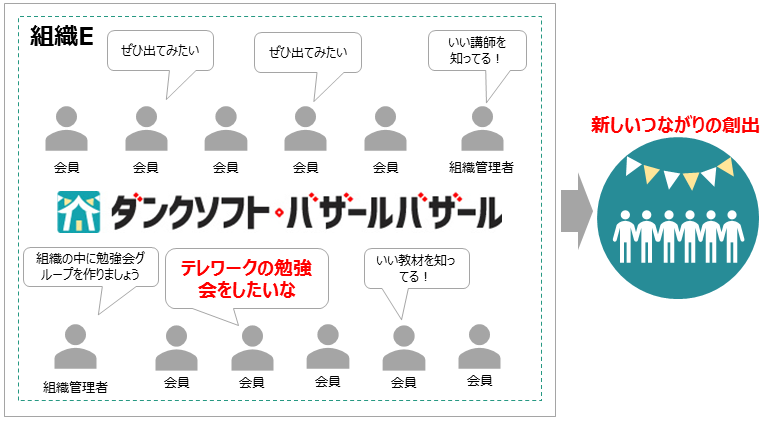
![[操作マニュアル] ダンクソフト・バザールバザール](http://manual.bazaarbazaar.org/wp-content/uploads/2017/05/BZRmanual.gif)