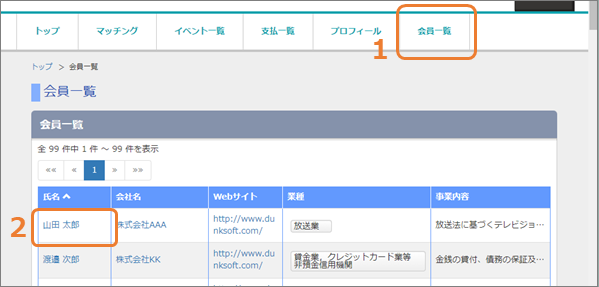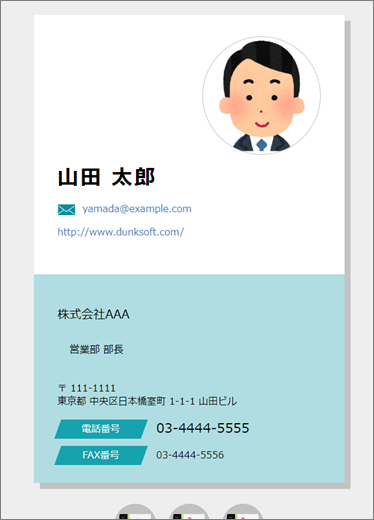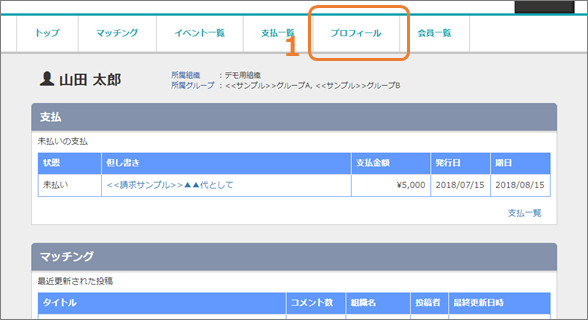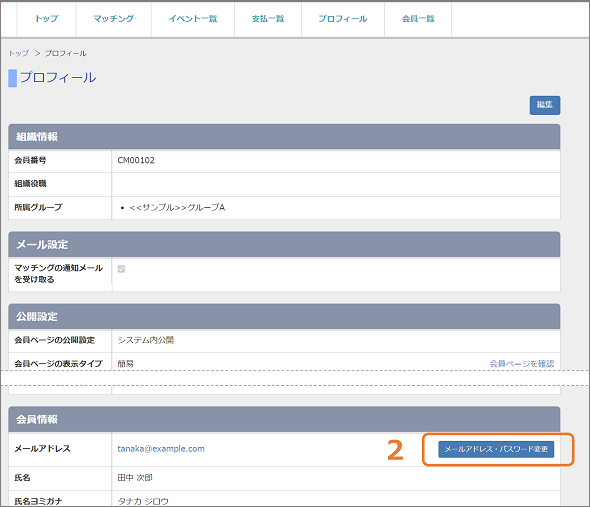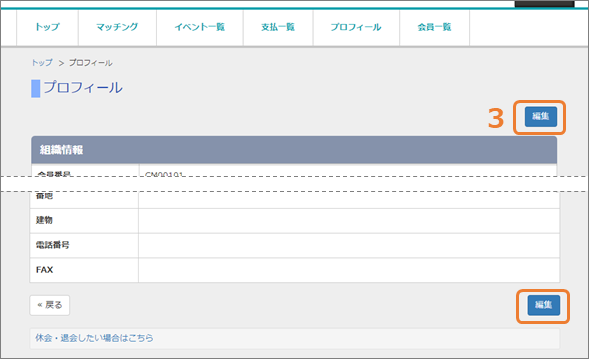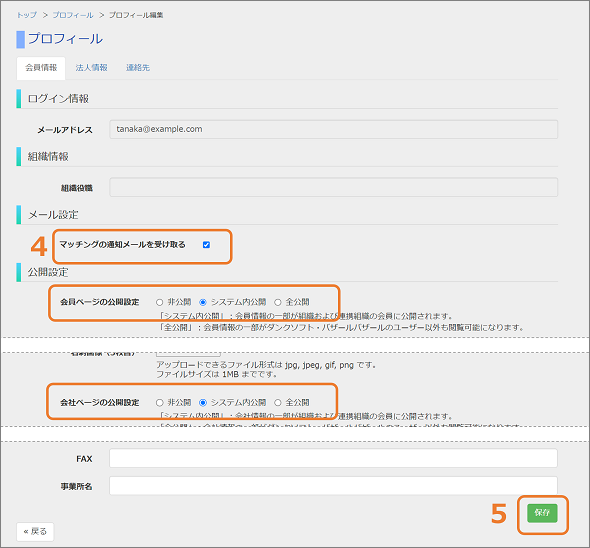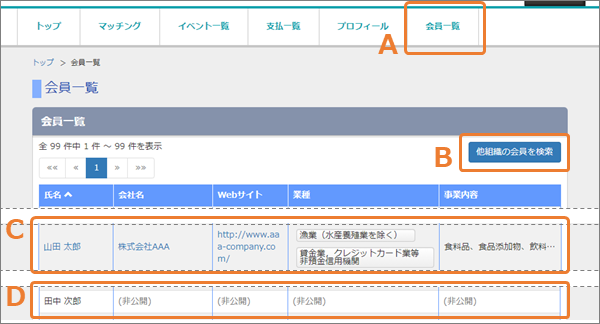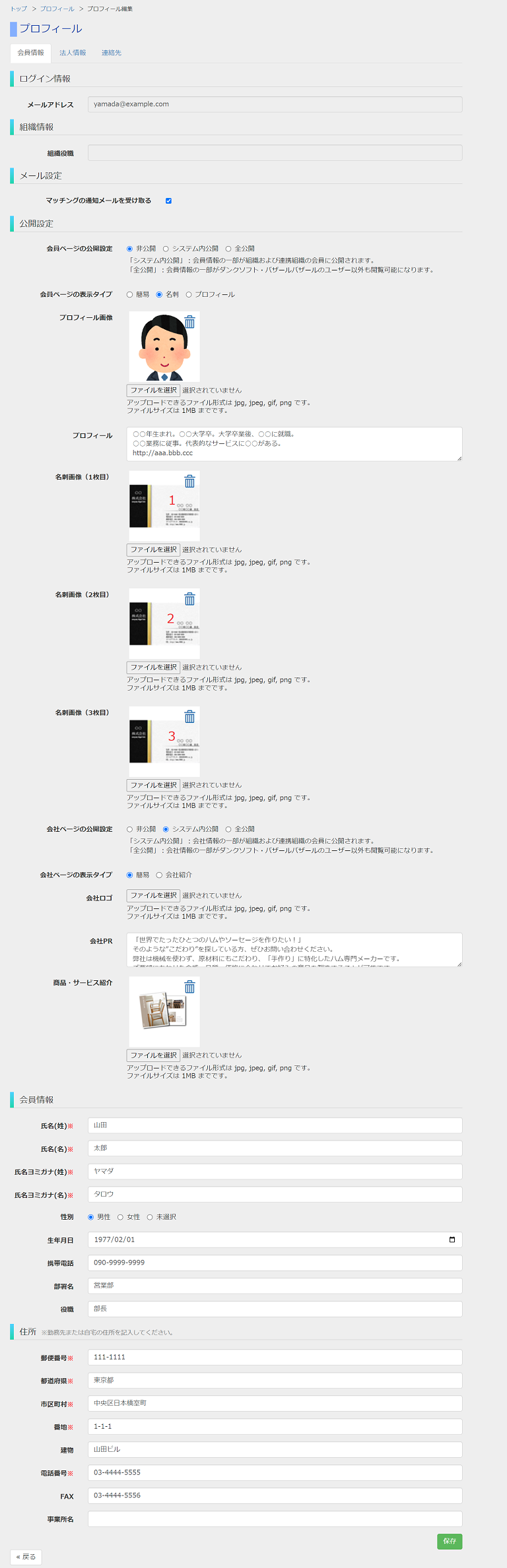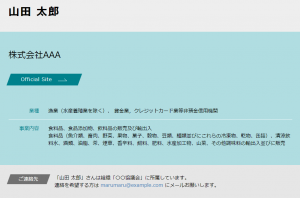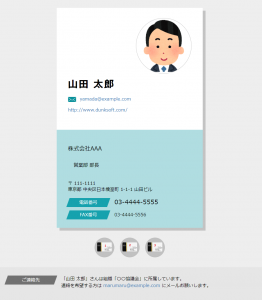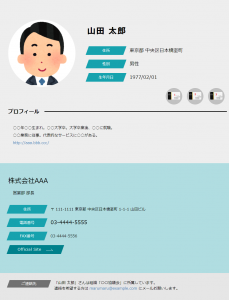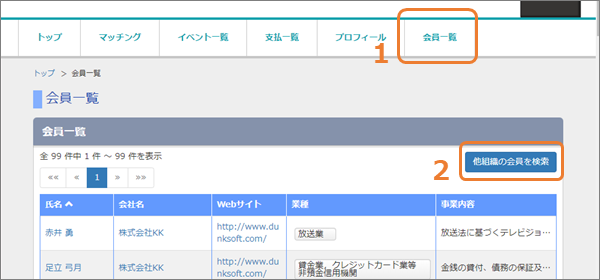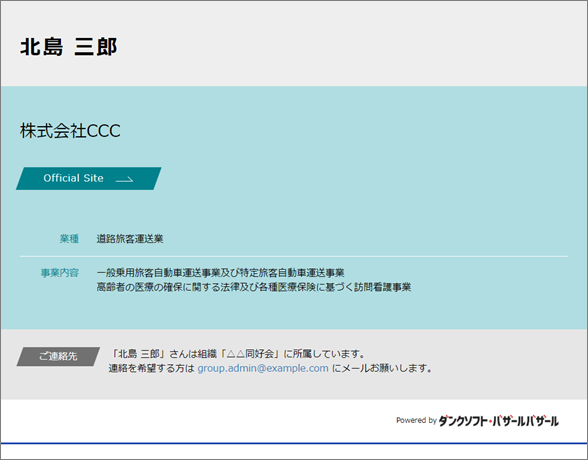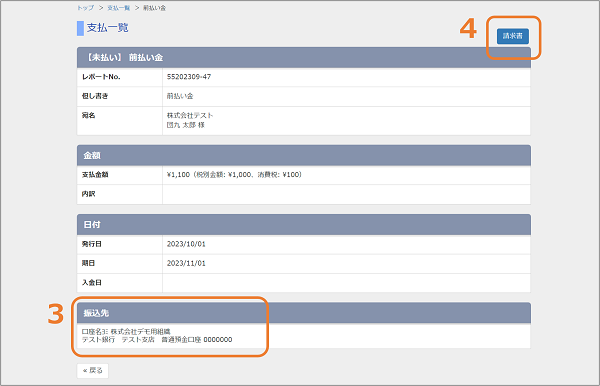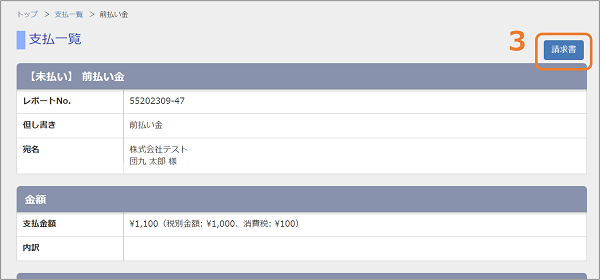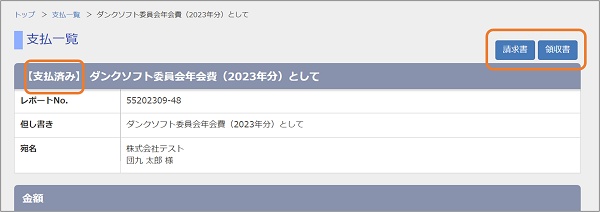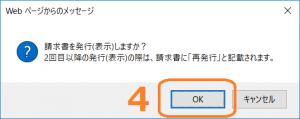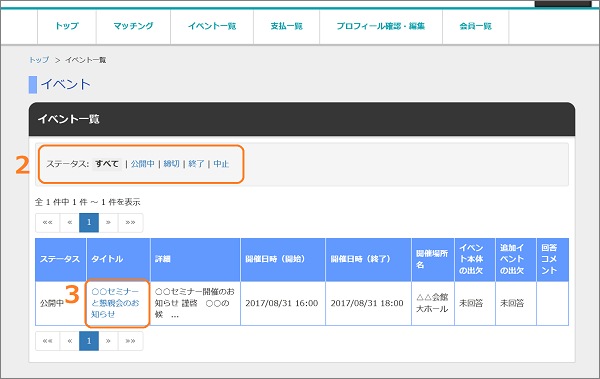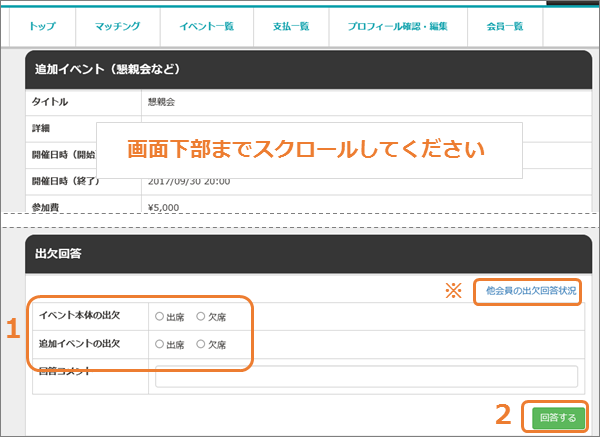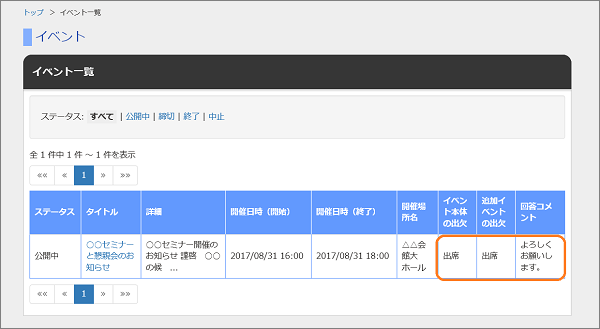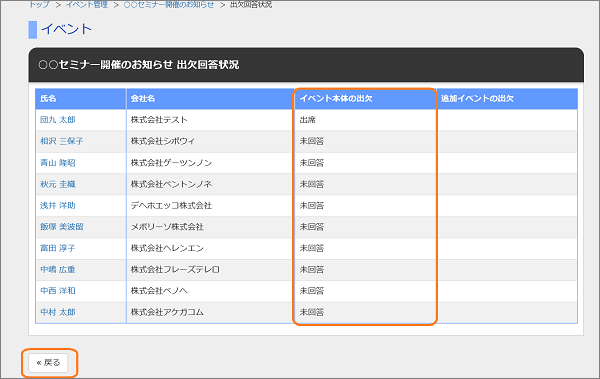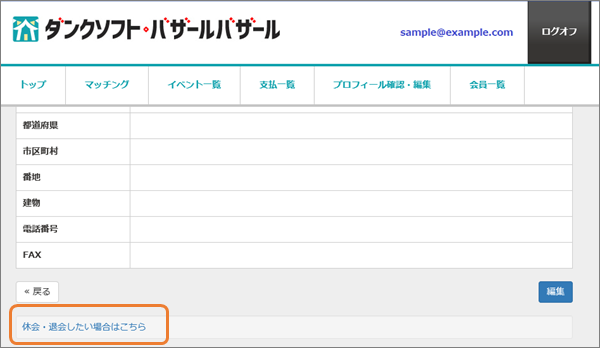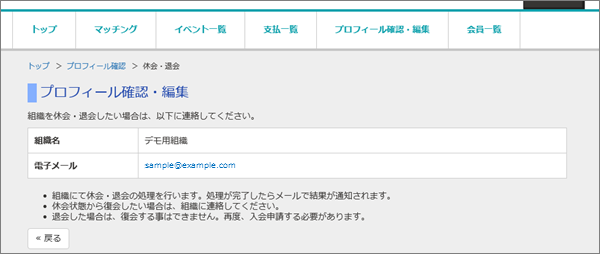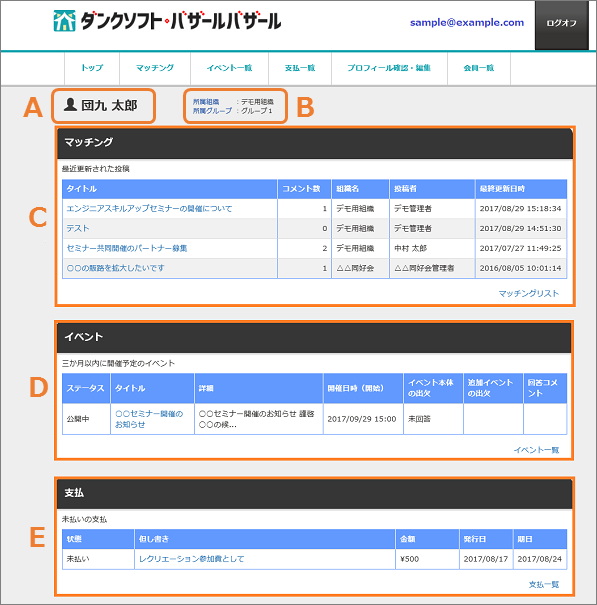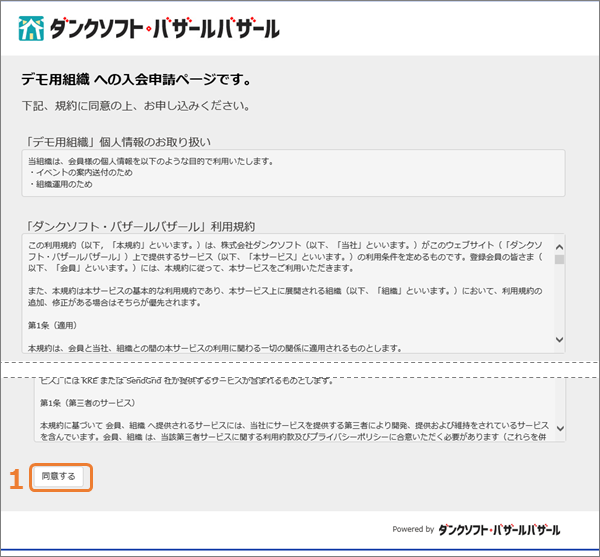
- 組織からお知らせされる入会申請ページのURLにアクセスします。規約・個人情報のお取り扱いが表示されるので、内容を確認・同意したら、画面左下の「同意する」をクリックします。
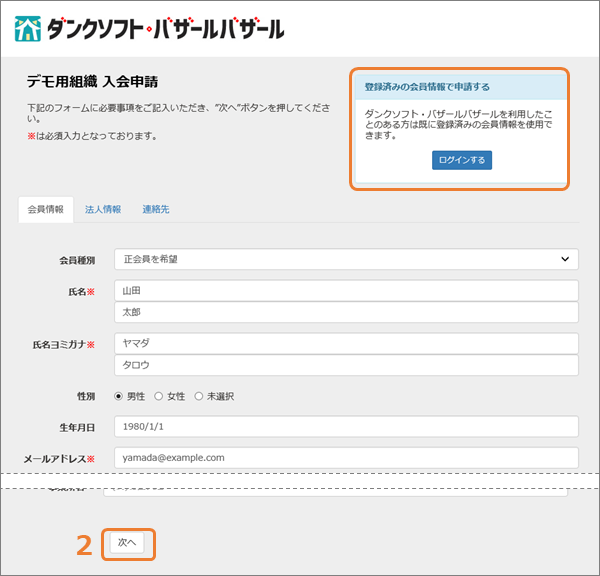
- 会員情報の入力画面が表示されるので、会員についての情報を入力したら、画面下の「次へ」をクリックします。(「次へ」ではなく「確認画面へ」がある場合には、法人情報・連絡先の入力は不要です。5.へ)
※「メールアドレス」に入力いただいたメールアドレスに、ログイン情報や組織からのメールが届きます。組織からのメールが受信できるメールアドレスを記載ください。(組織のメールアドレスは組織管理者にお問合せください。)
ダンクソフト・バザールバザールを利用したことのある方は既に登録済みの会員情報を使用できます。右上の「ログインする」をクリックして、ログインしてください。「会員情報を利用する組織を選択する」をクリックして、組織にチェックを入れたあと「選択した組織の会員情報を使用する」をクリックすると、その組織に登録されている会員情報が入力項目に入ります。
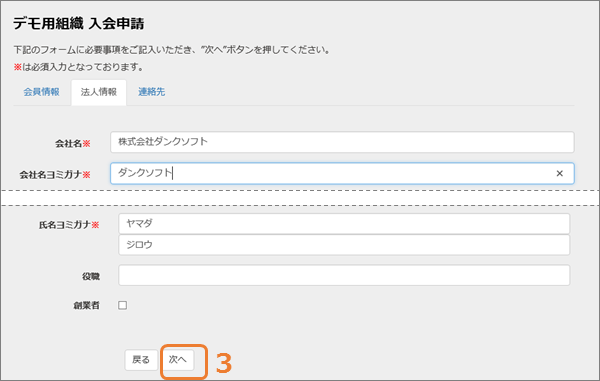
- 法人情報の入力画面が表示されるので、法人についての情報を入力したら、画面下の「次へ」をクリックします。
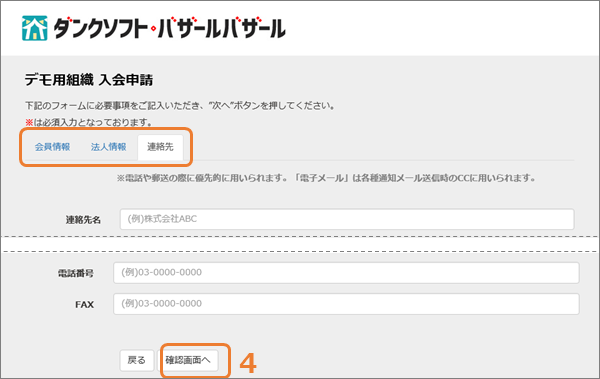
- 連絡先の入力画面が表示されるので、連絡先情報を入力したら、画面下の「確認画面へ」をクリックします。
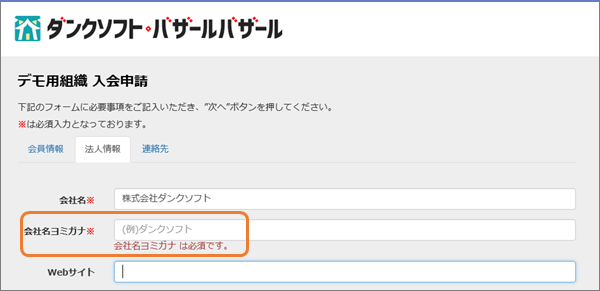
入力内容の確認画面が開かない場合は、入力必須項目が正しく入力されていない部分があるので、上のタブで「会員情報」「法人情報」の各項目を確認し、「○○は必須です」と記載のある項目に入力をして、再度「確認画面へ」をクリックしてください。
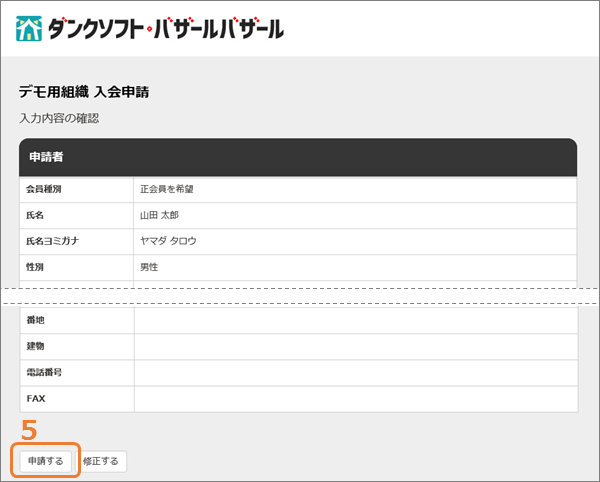
- 入力内容の確認画面が表示されたら、内容をご確認いただき、間違いがなければ画面下の「申請する」をクリックします。内容を修正する場合は「修正する」をクリックして、上のタブから修正する項目をクリックし、内容を修正します。
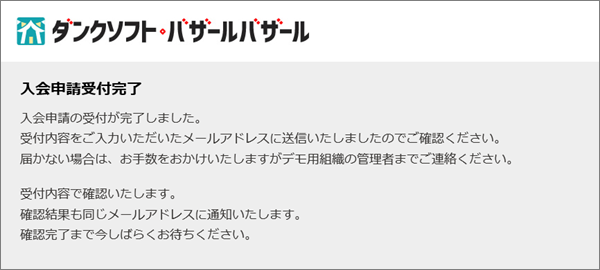
- 受付内容が入力いただいたメールアドレスに届きます。届かない場合は組織の管理者まで連絡してください。
- 組織の管理者が受付内容を確認し入会の手続きをします。会員登録が完了したら、会員サイトを利用するための情報が記載された「会員登録完了のご連絡」というメールが届きます。
![[操作マニュアル] ダンクソフト・バザールバザール](http://manual.bazaarbazaar.org/wp-content/uploads/2017/05/BZRmanual.gif)