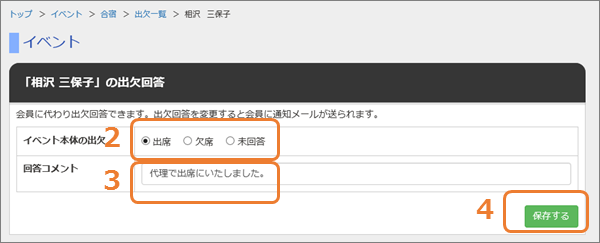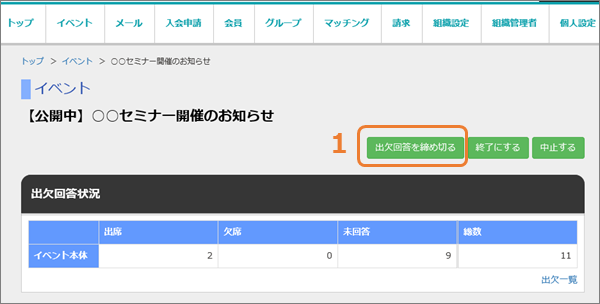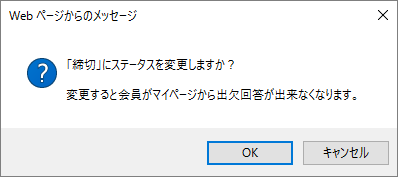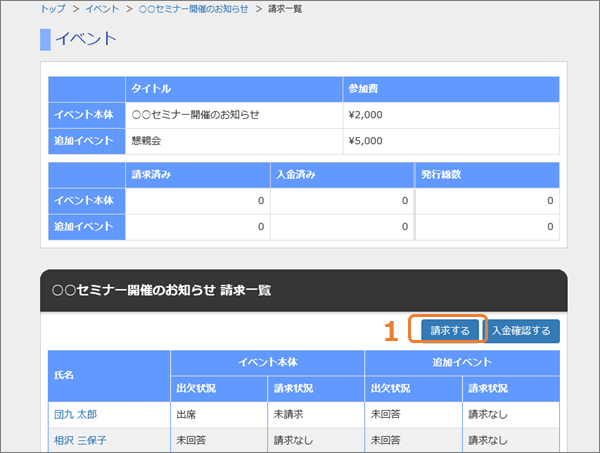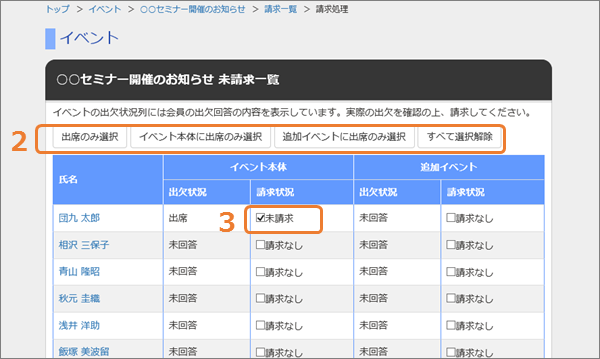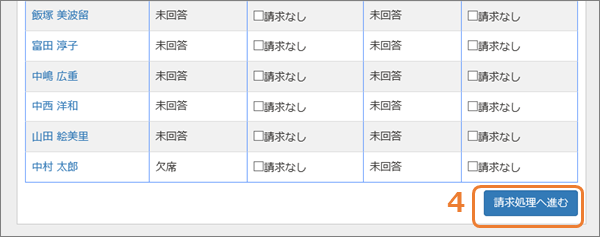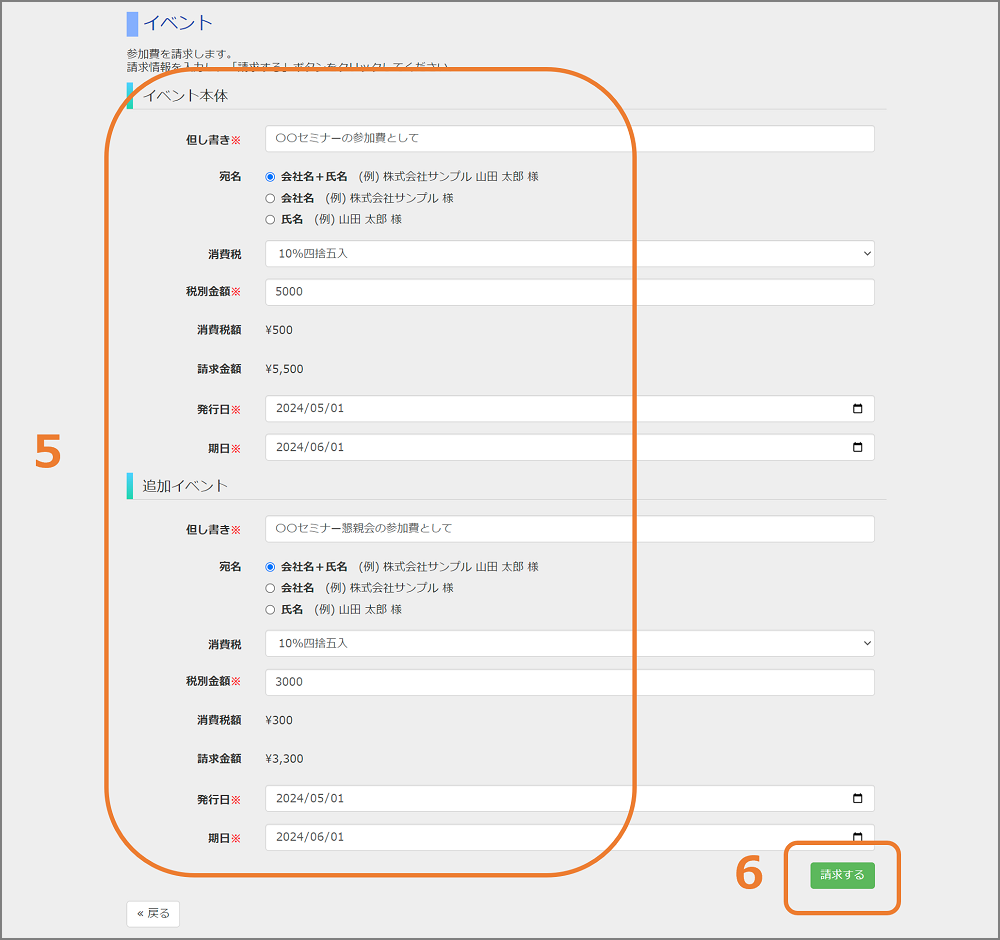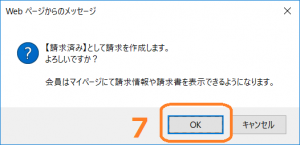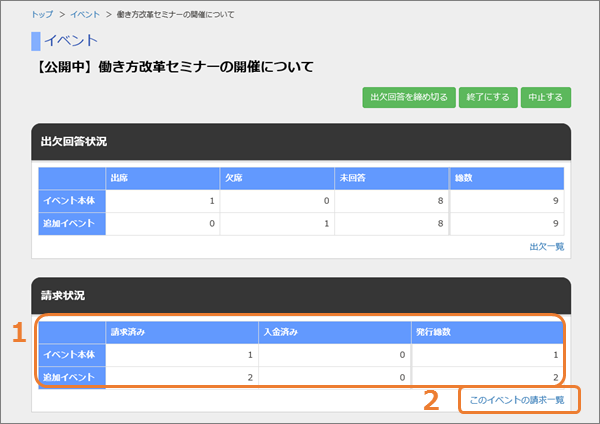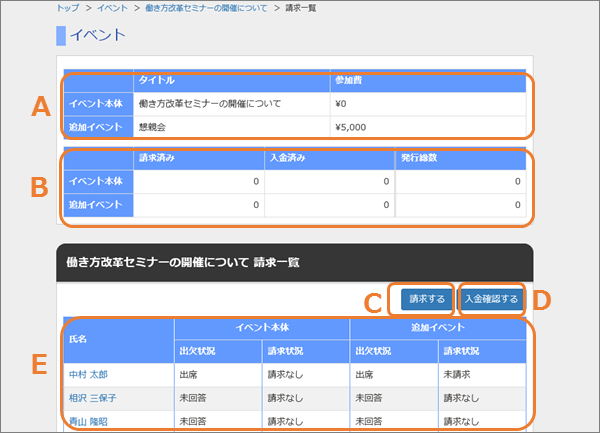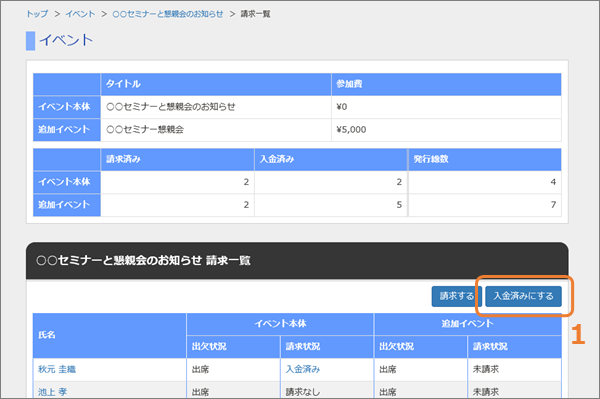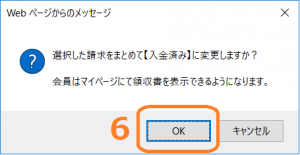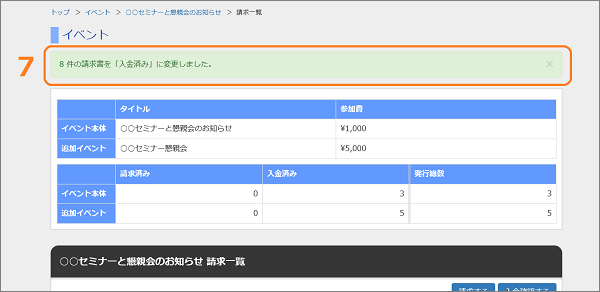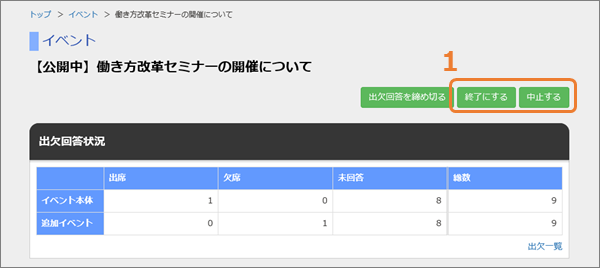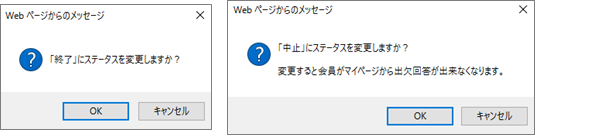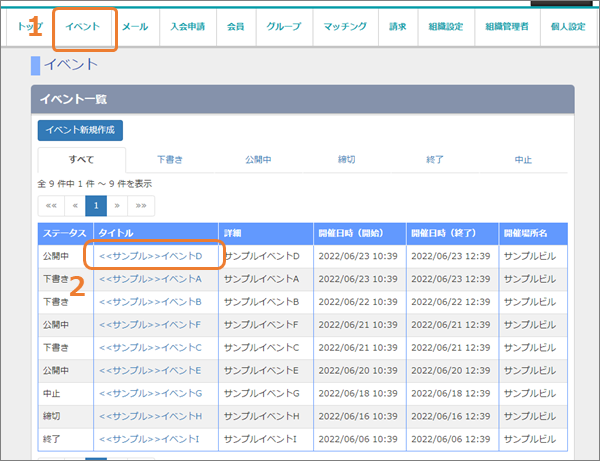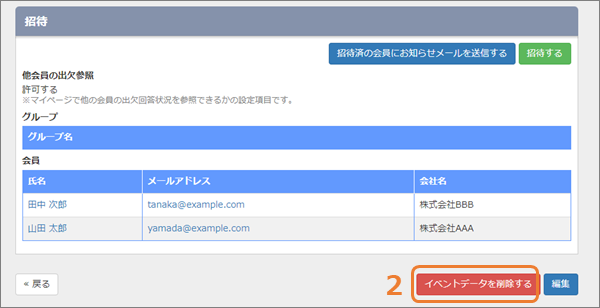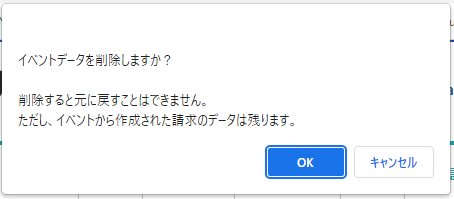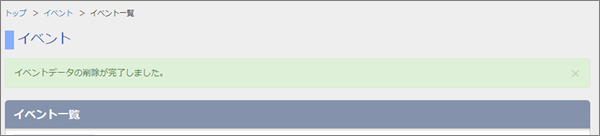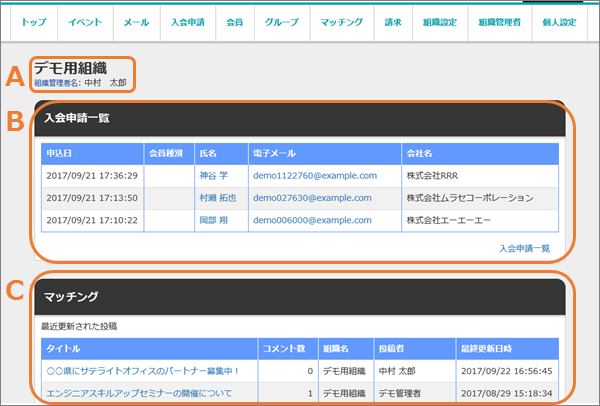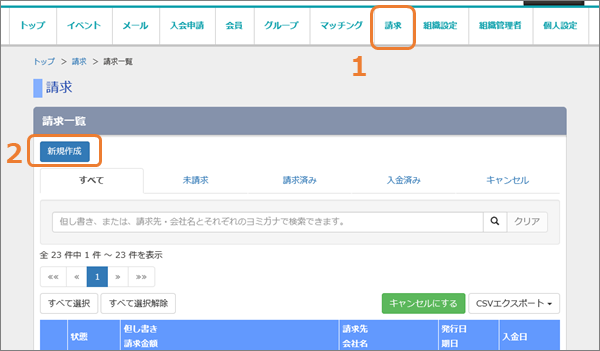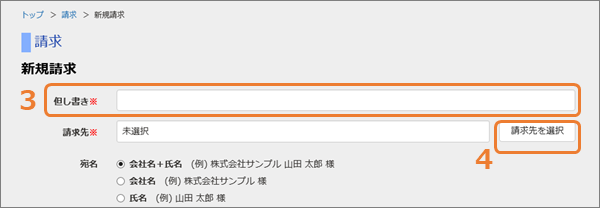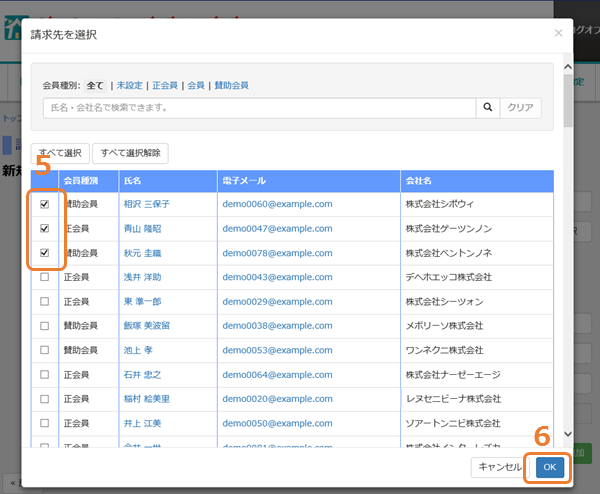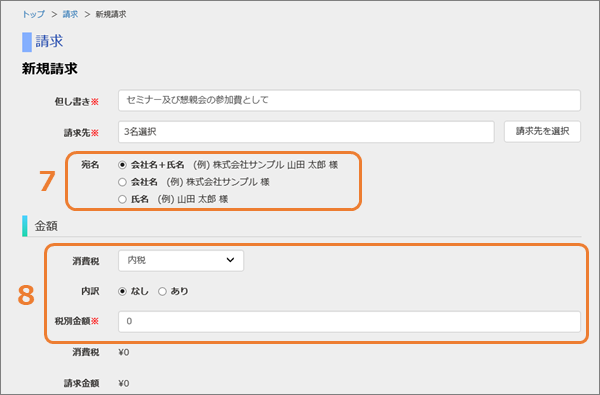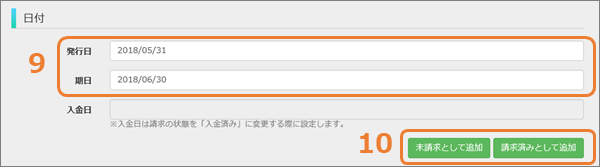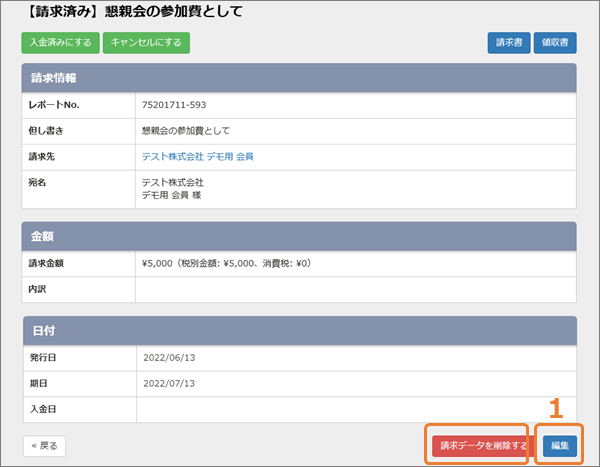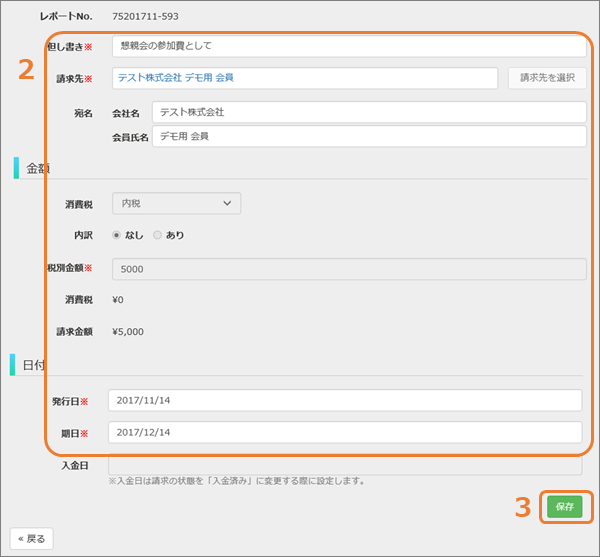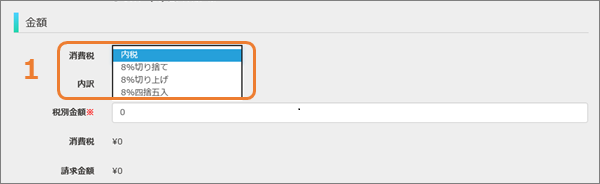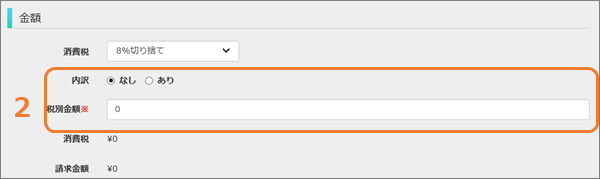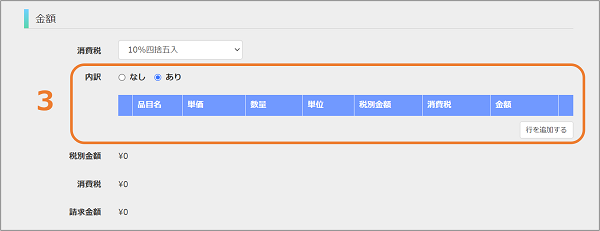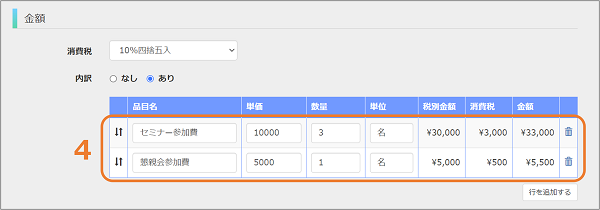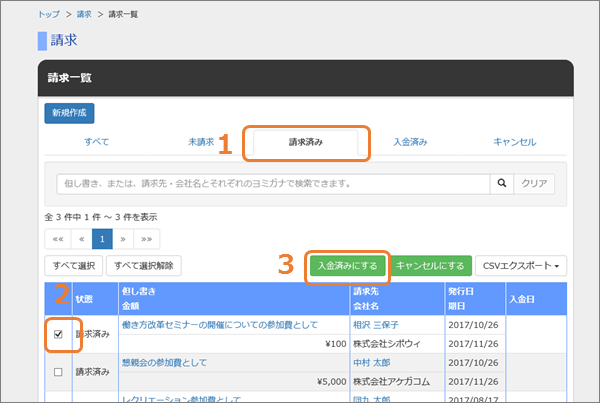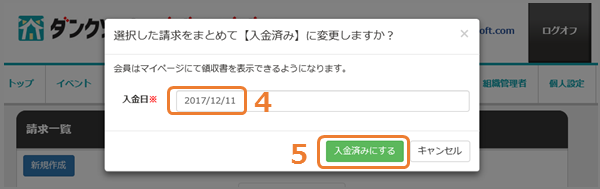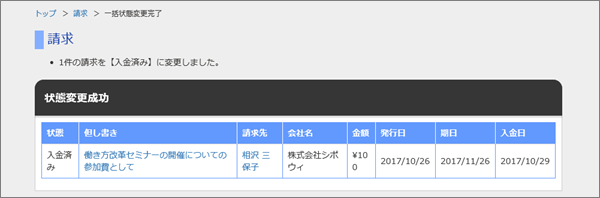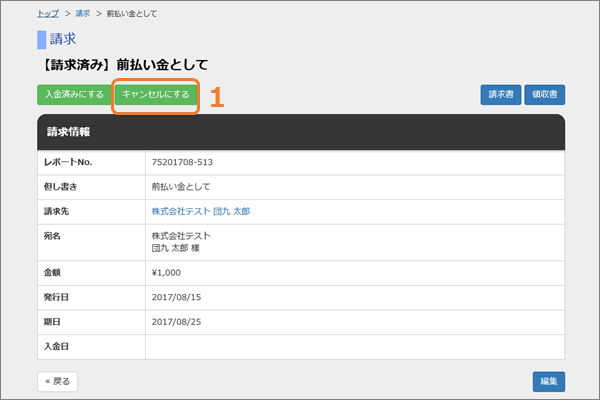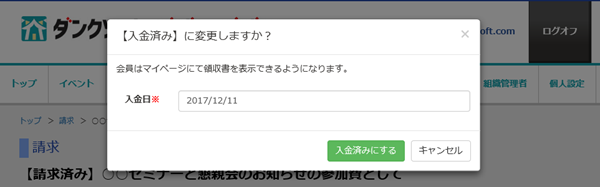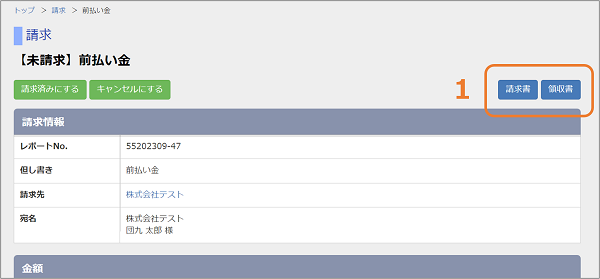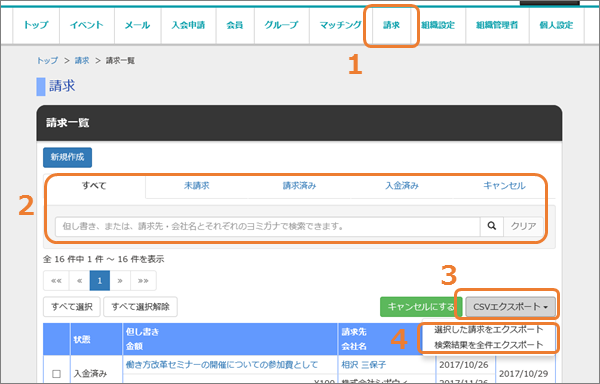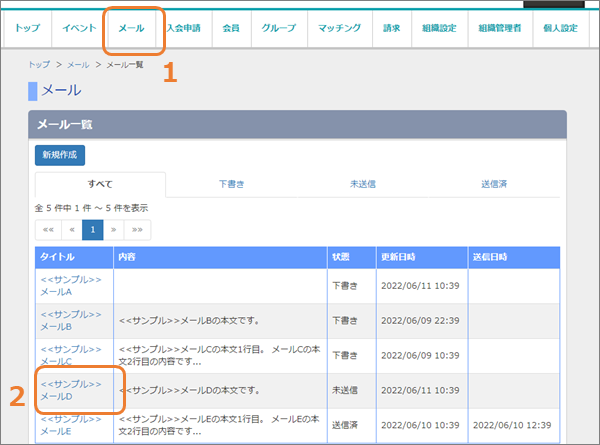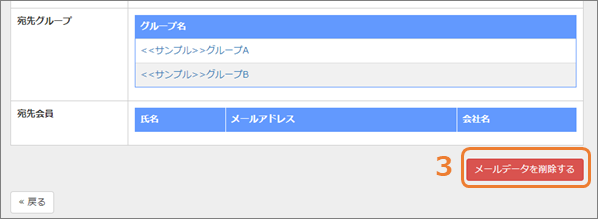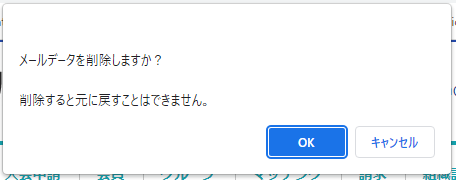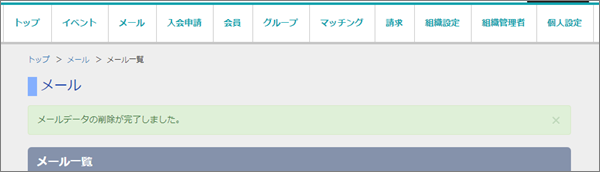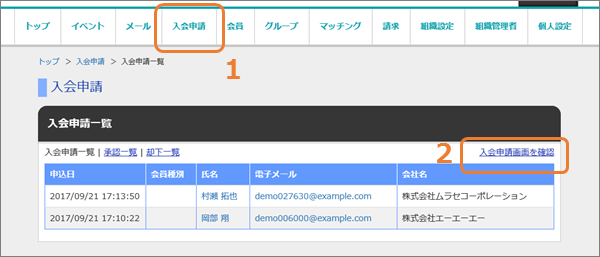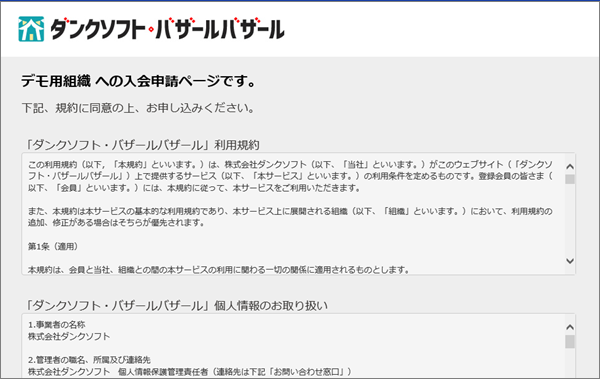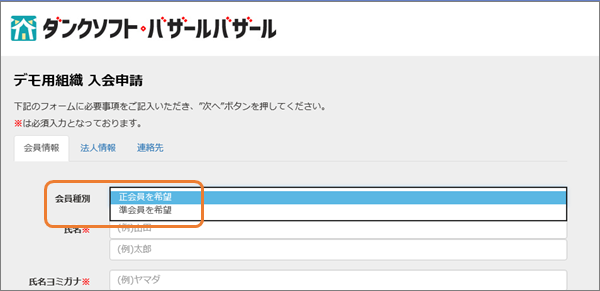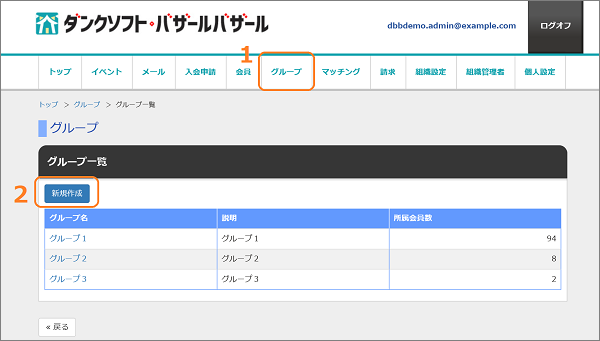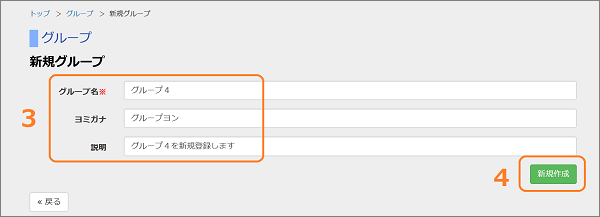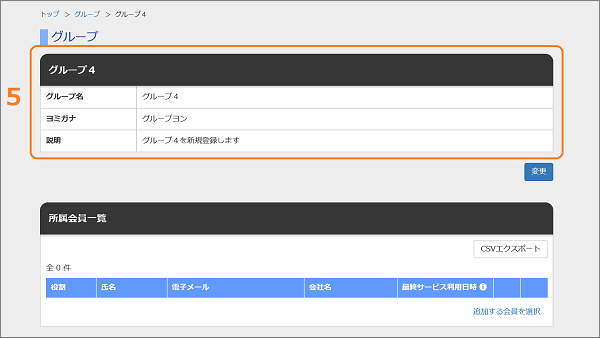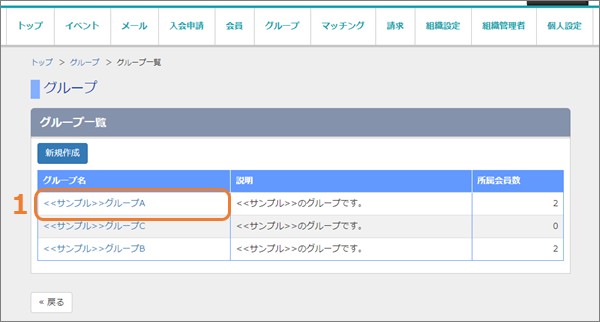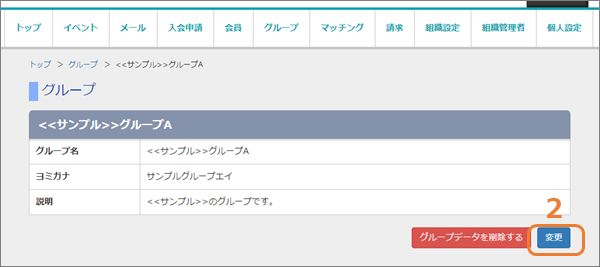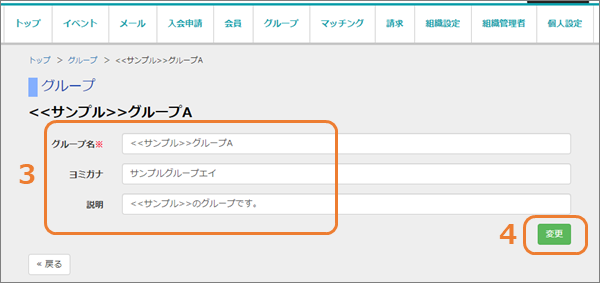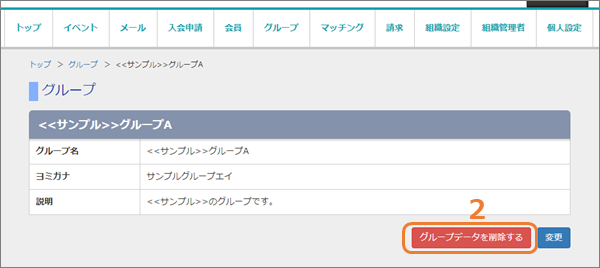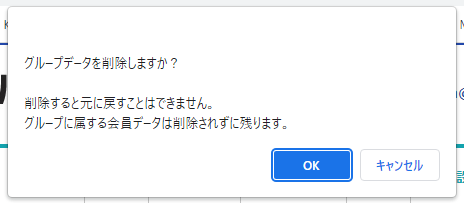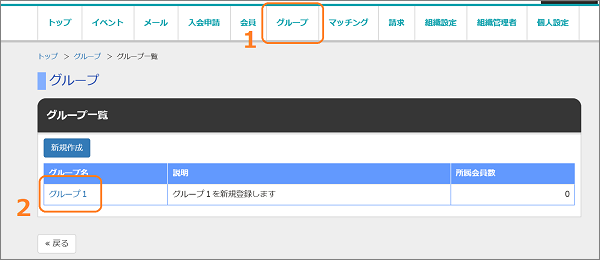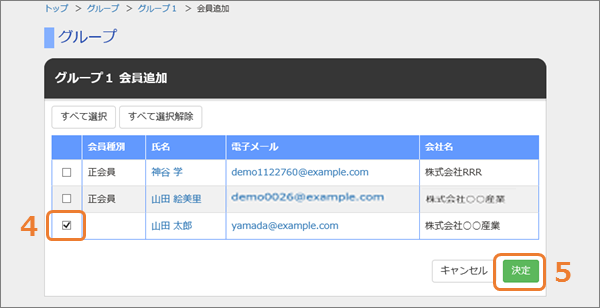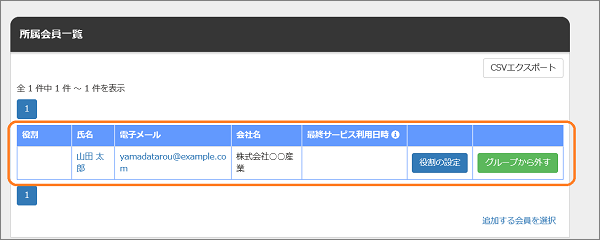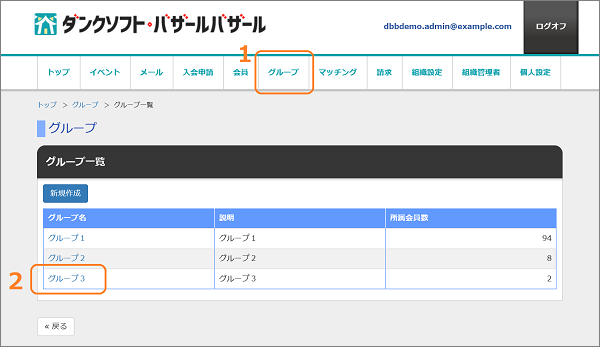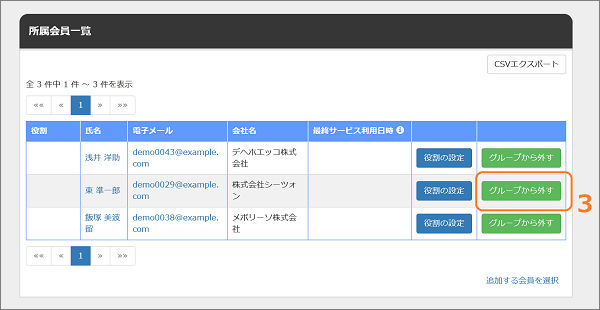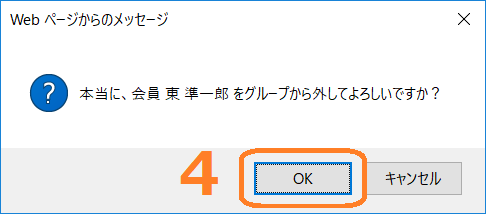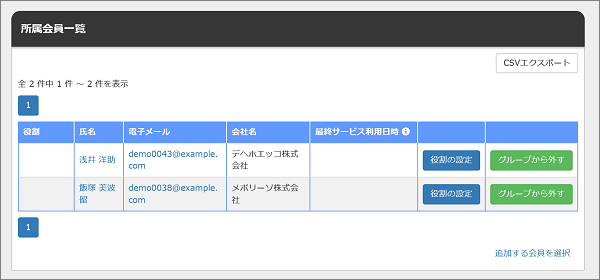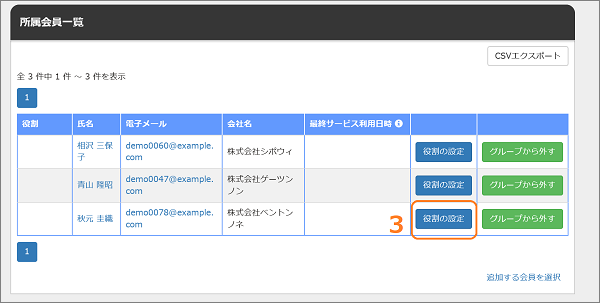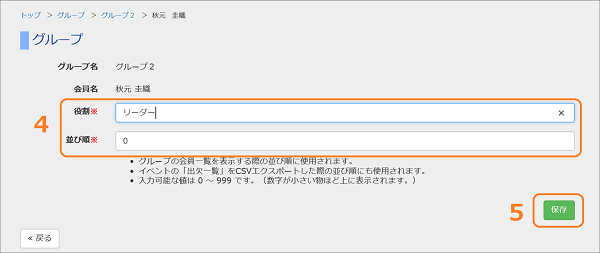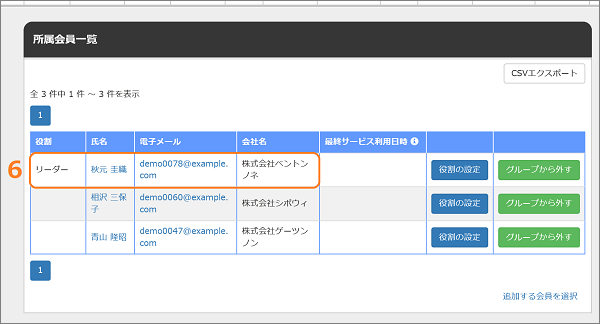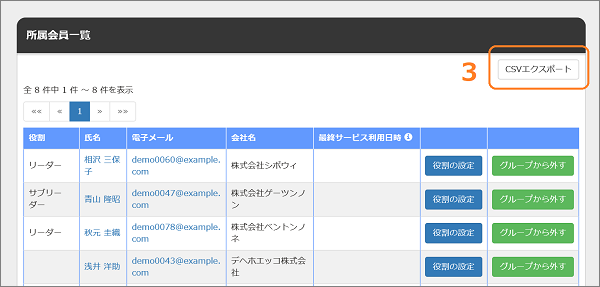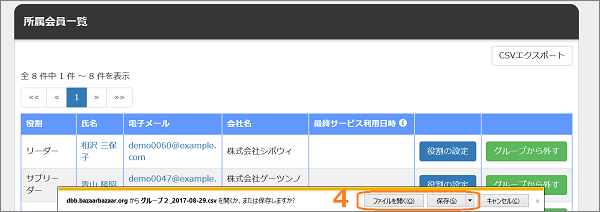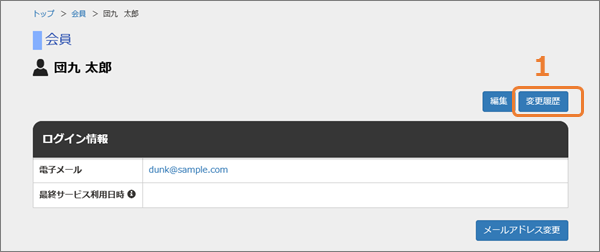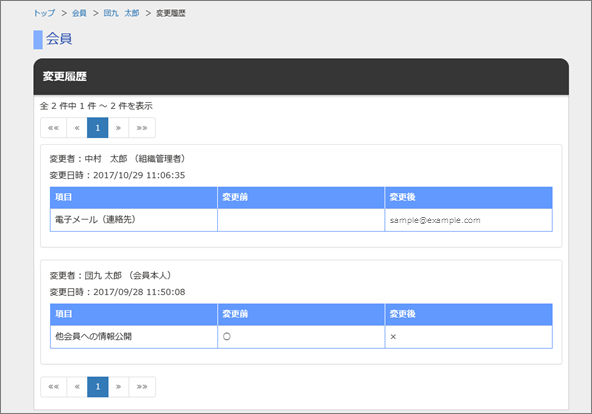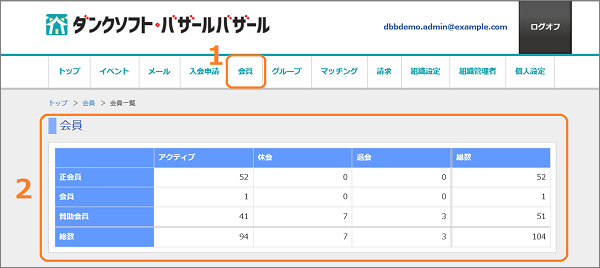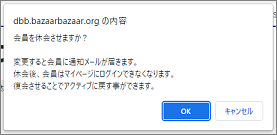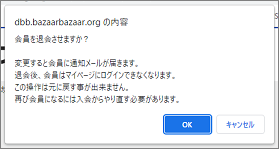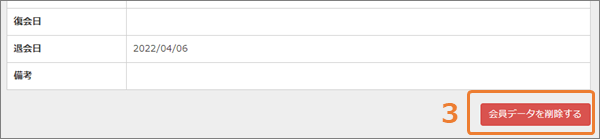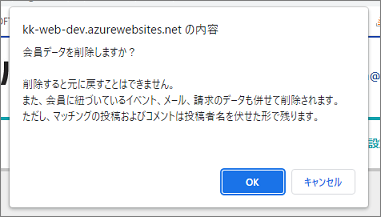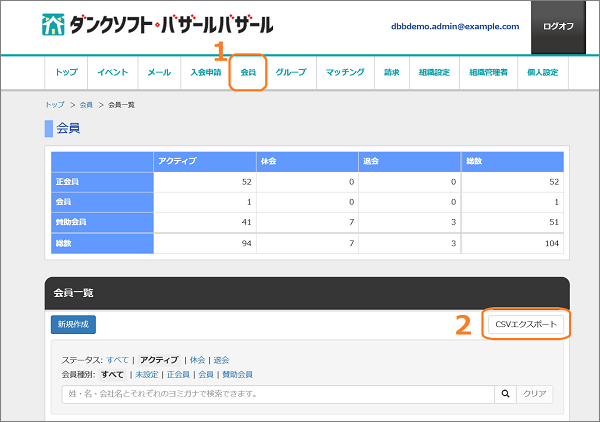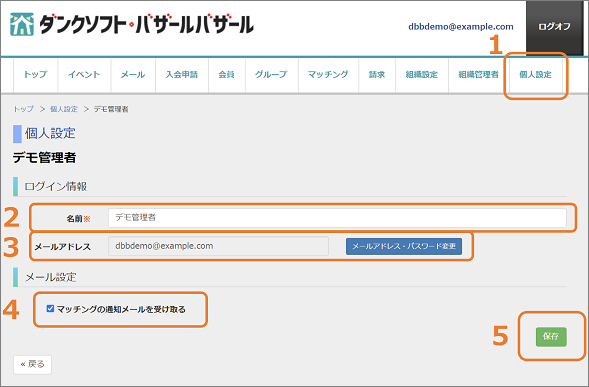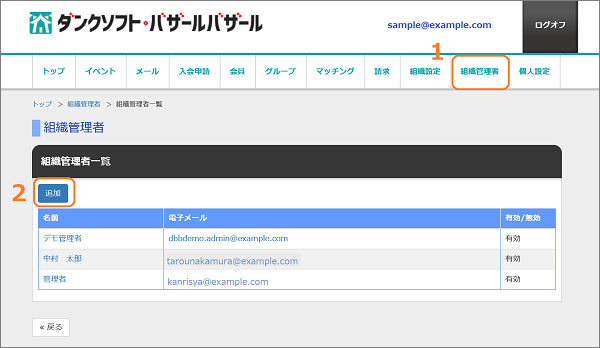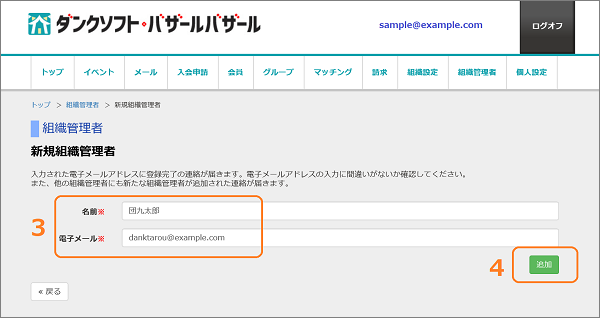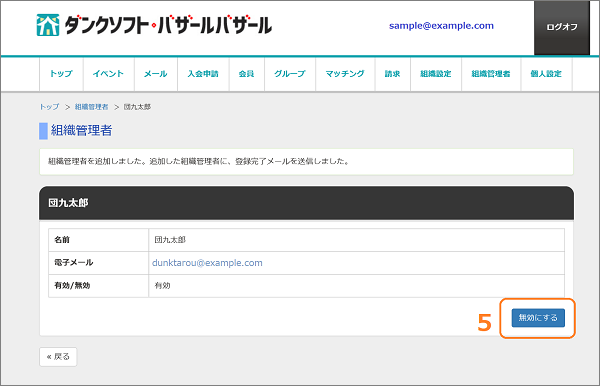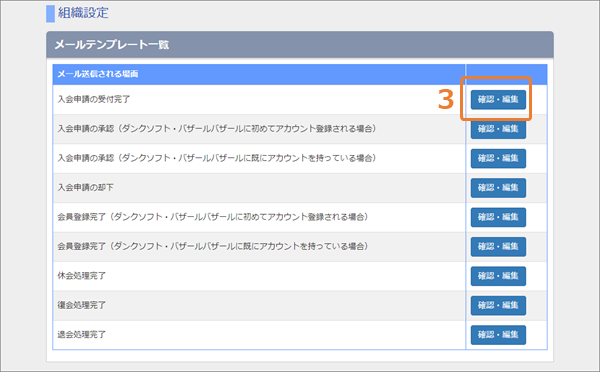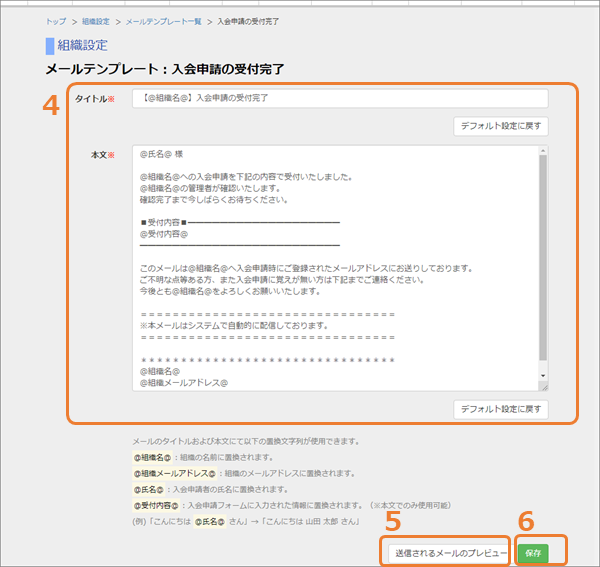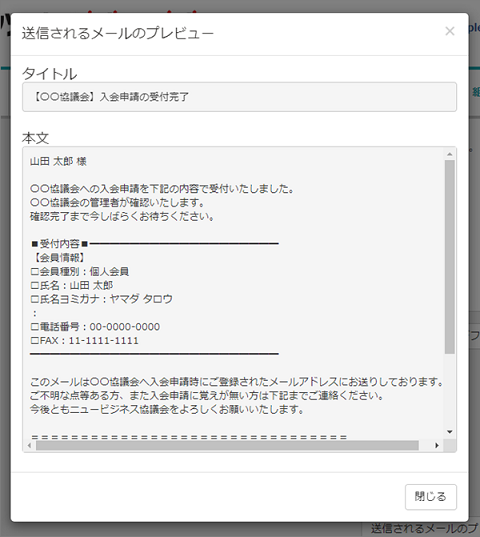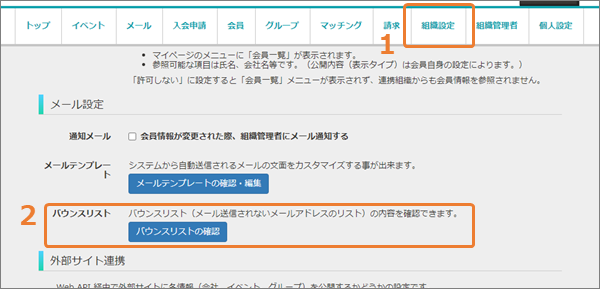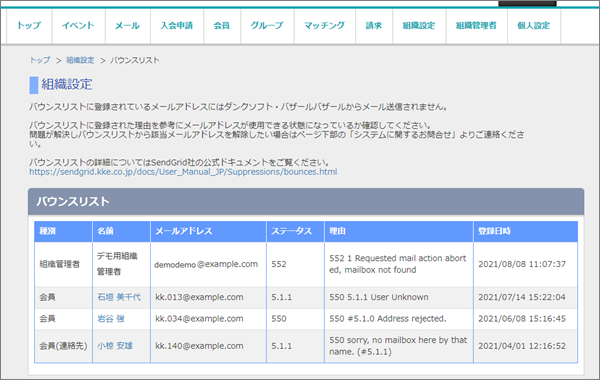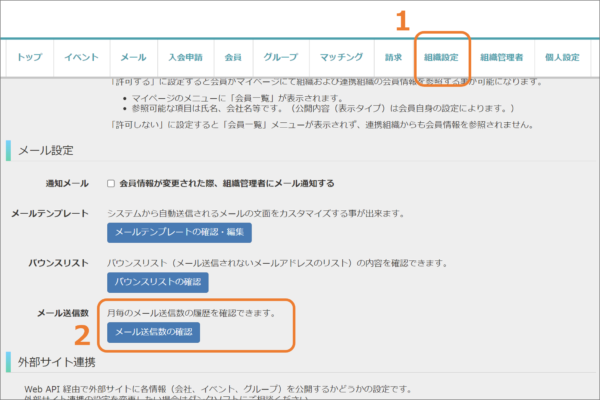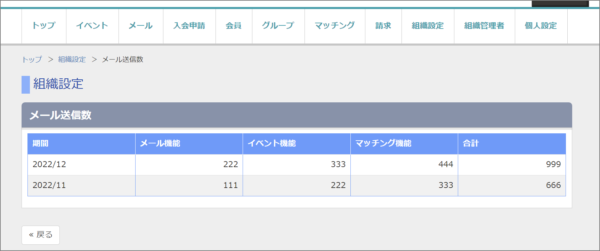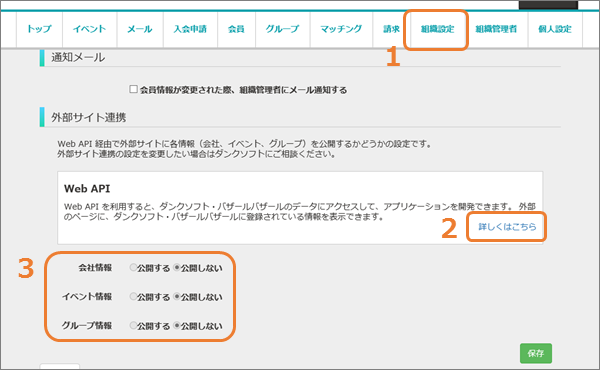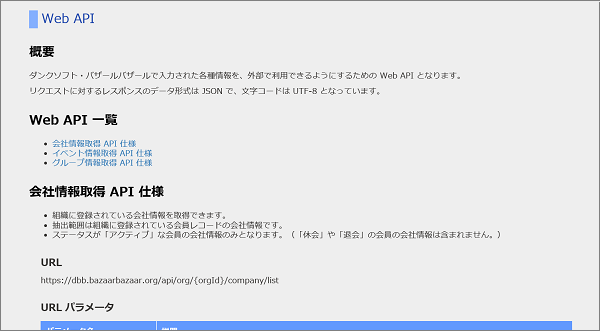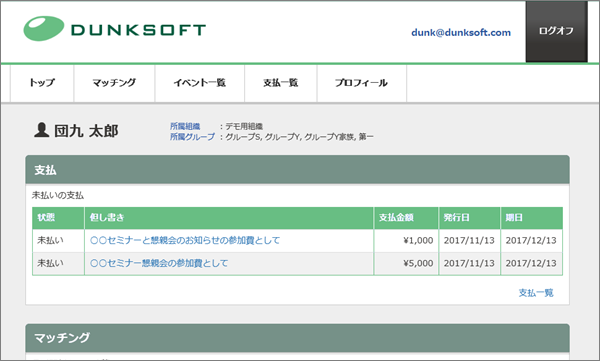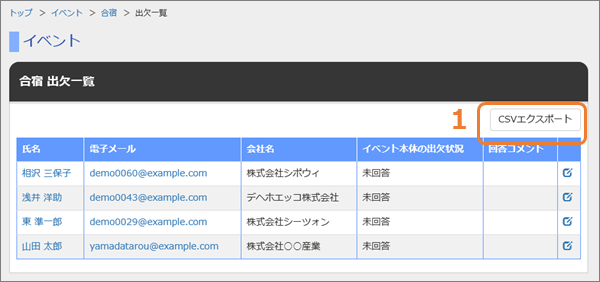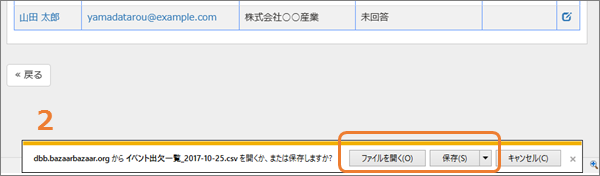- 上部メニュー「組織設定」から組織設定画面を開きます。
- 「組織名」に組織の名称、「メールアドレス」に組織のメールアドレスを入力します。組織の名称、メールアドレスを修正する場合は変更します。
ここで設定する「組織名」は組織の名称として会員や組織管理者、入会申請画面に公開されるほか、組織から送信されるメールのアドレスの表示名の一部としても使用されます。形式は次の通りです。組織名 via bazaarbazaar
また、「メールアドレス」は、組織から送信されるメールの返信先アドレス(Reply-To)として使用されます。
※組織から送信されるメールの送信元アドレス(From)は、ここで設定したメールアドレスではなくシステムのメールアドレス(no-reply@bazaarbazaar.org)が使用されます。内部で使用しているメール送信サービス(SendGrid)の仕様上、メールの送信元(From)に組織のメールアドレスを使用することはできません。
「他組織との連携窓口」にメールアドレスを設定すると、会員ページの「ご連絡先」に組織の連絡先メールアドレスとして表示されます。設定していない場合は「メールアドレス」が使用されます。
他組織との連絡窓口の表示(会員ページ)
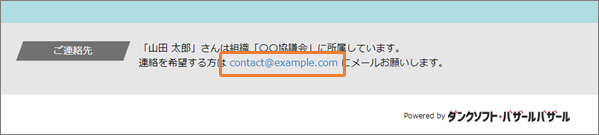
その他の項目については、以下のページをご参照いただき設定してください。
➡レコード数の上限を確認する
➡会員種別の一覧を確認・変更する
➡入会申請用会員種別の選択肢を確認・変更する
➡請求書・領収書に表示する内容を設定する
➡利用規約を設定する
➡個人情報のお取り扱いを設定する
➡他会員の情報参照の許可設定
➡外部サイトへの情報公開の設定
![[操作マニュアル] ダンクソフト・バザールバザール](http://manual.bazaarbazaar.org/wp-content/uploads/2017/05/BZRmanual.gif)
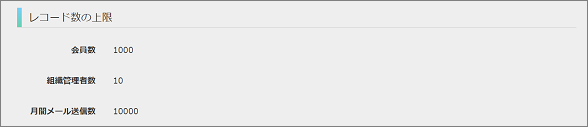
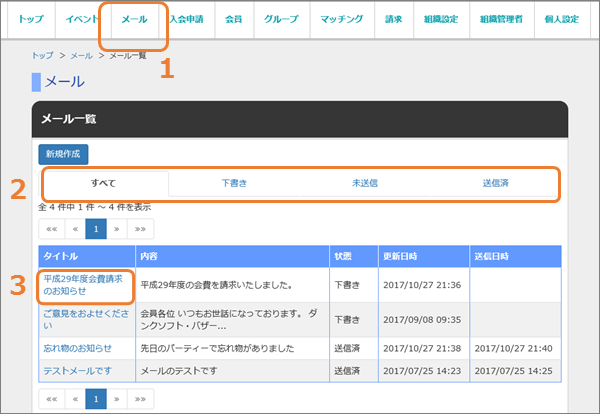
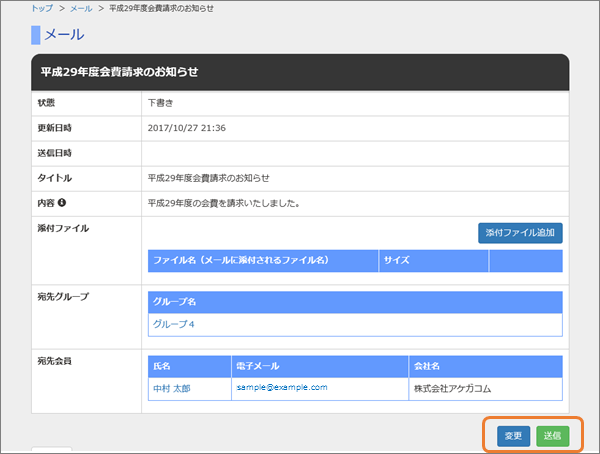

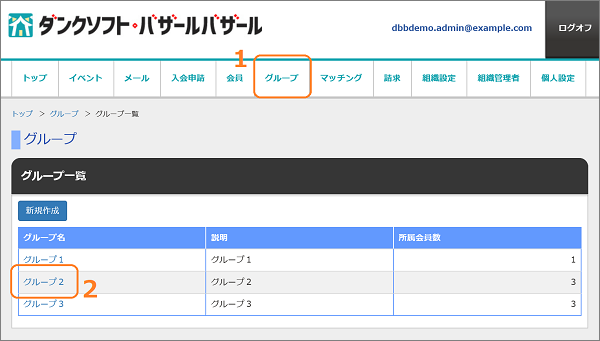
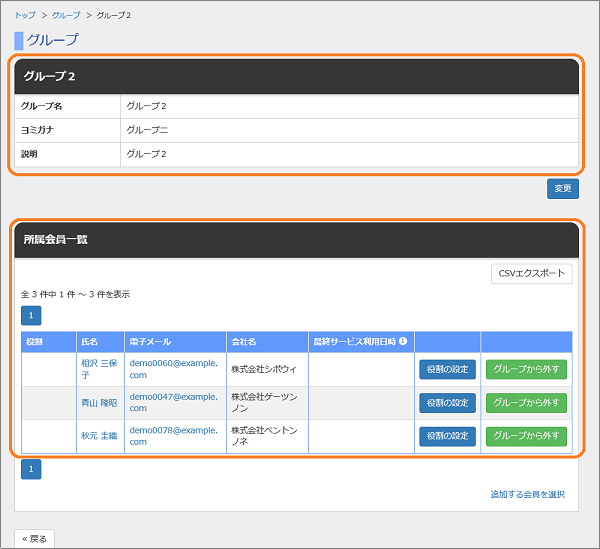
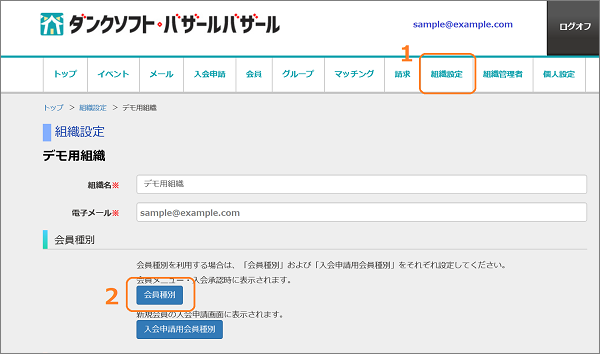
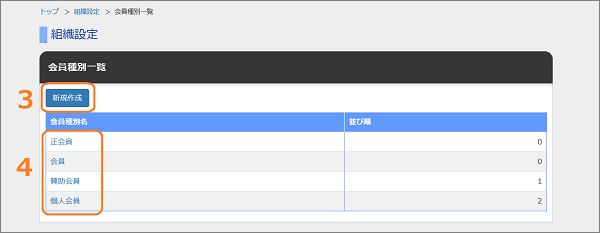
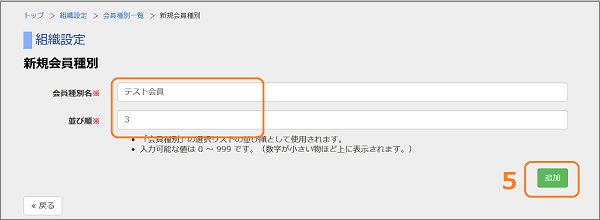
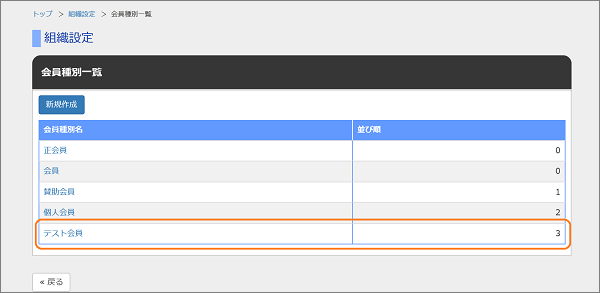
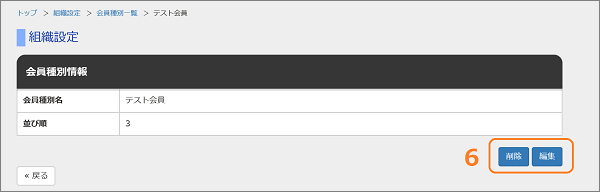
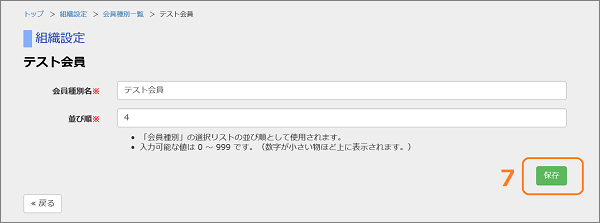
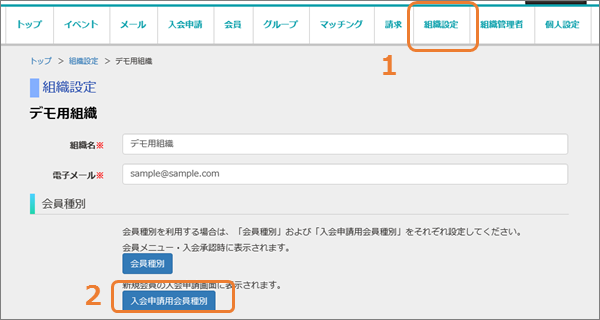

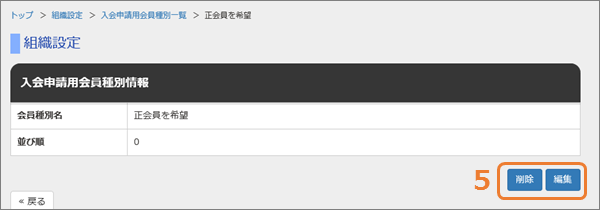
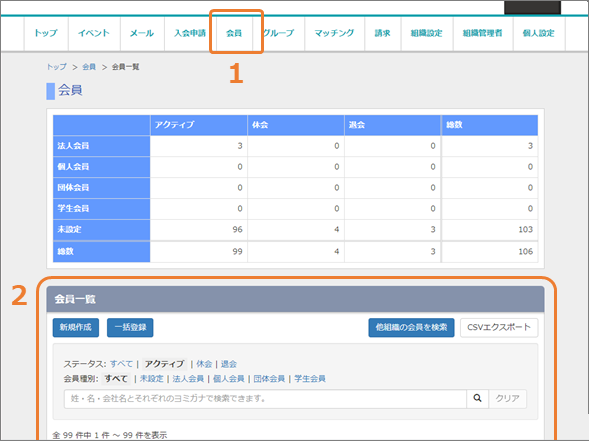
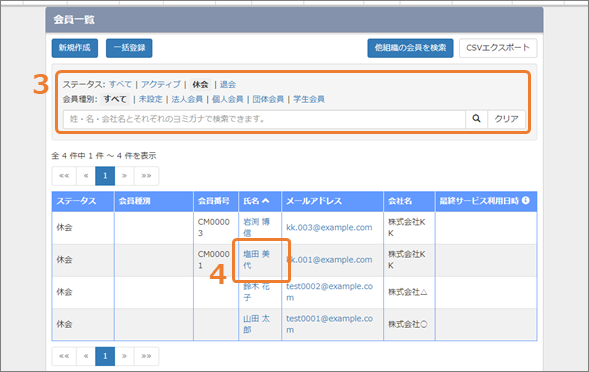
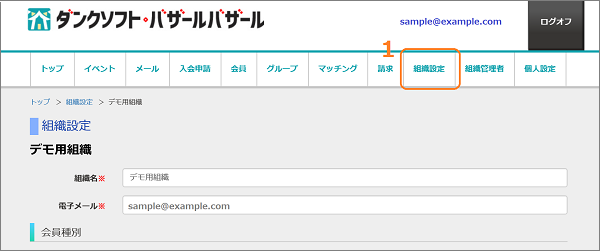

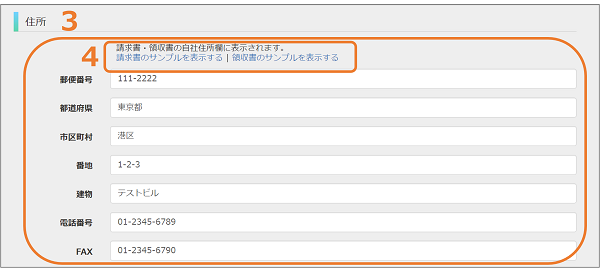
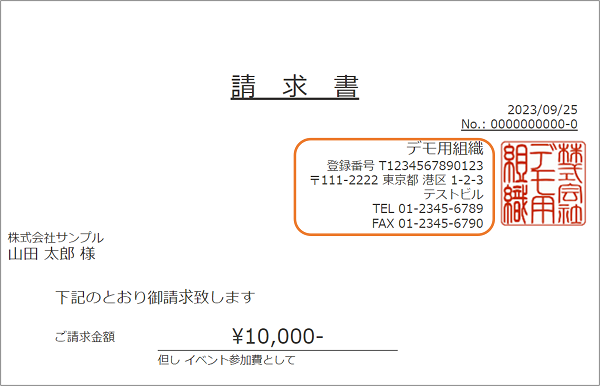
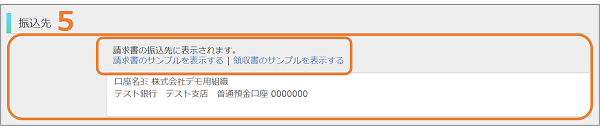
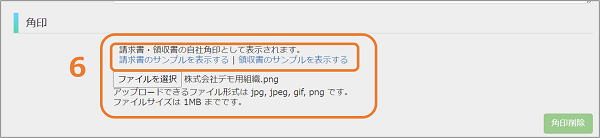
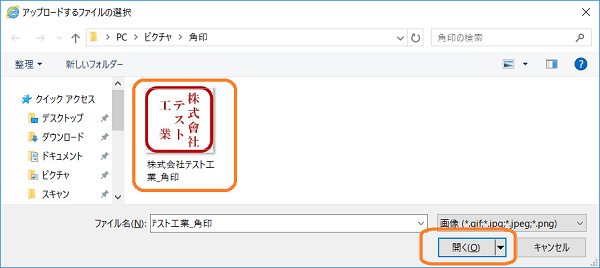
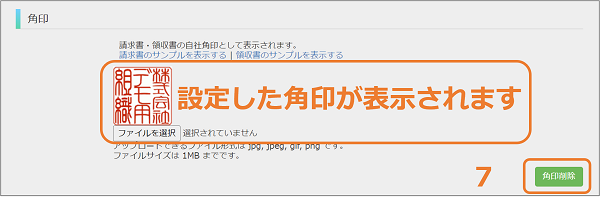
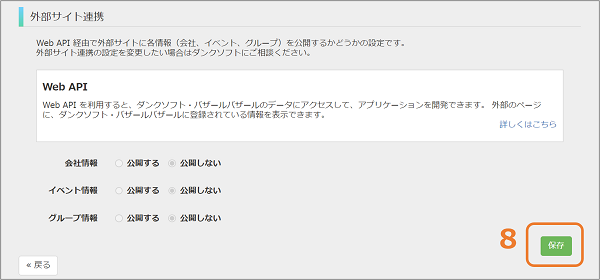
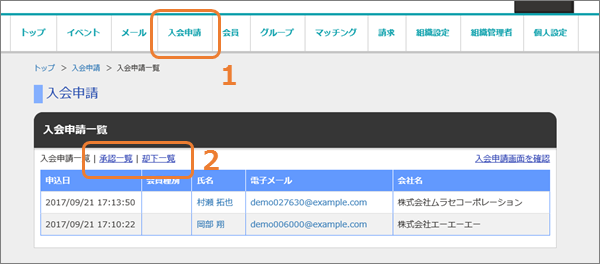
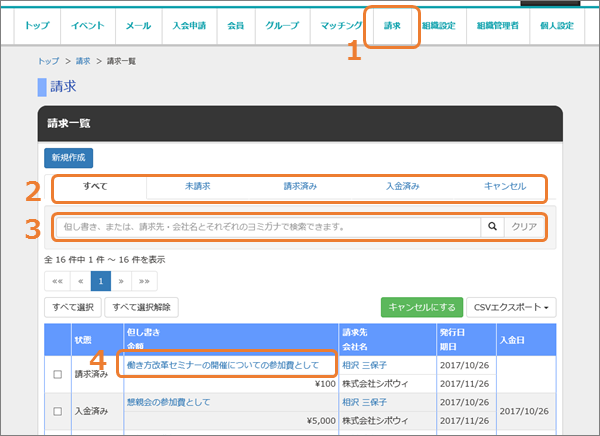
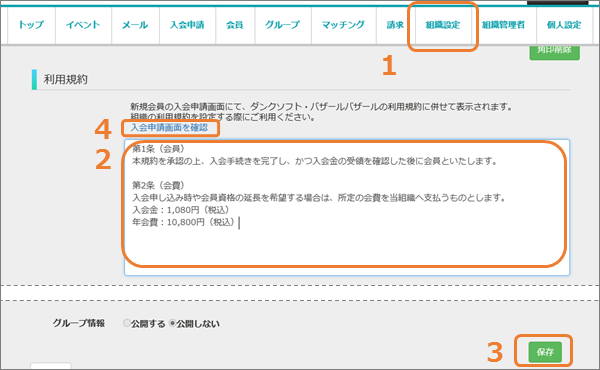
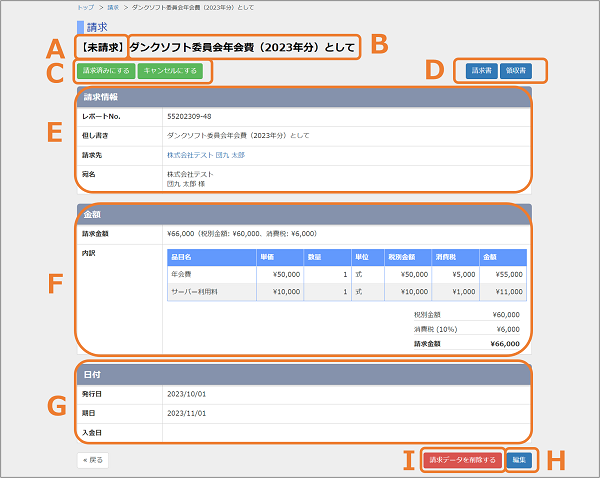
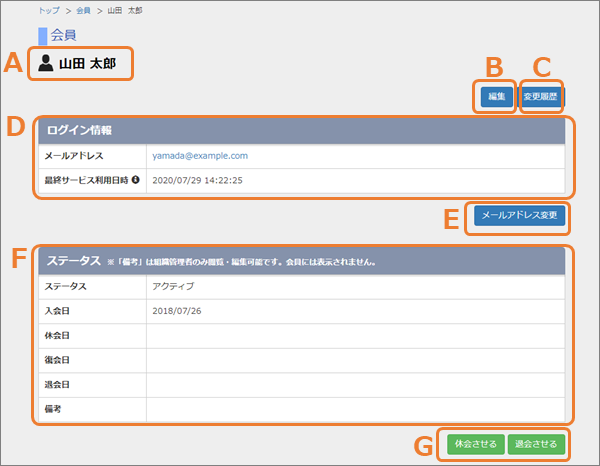
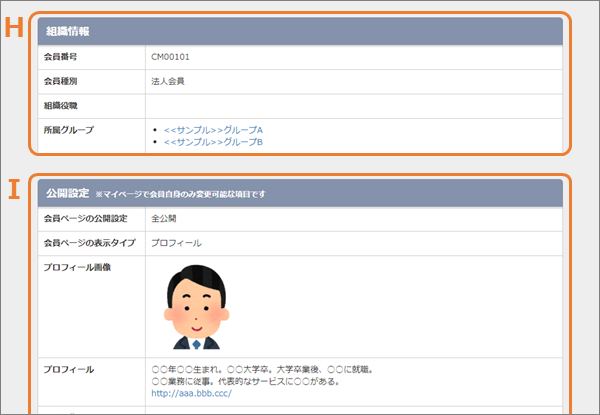


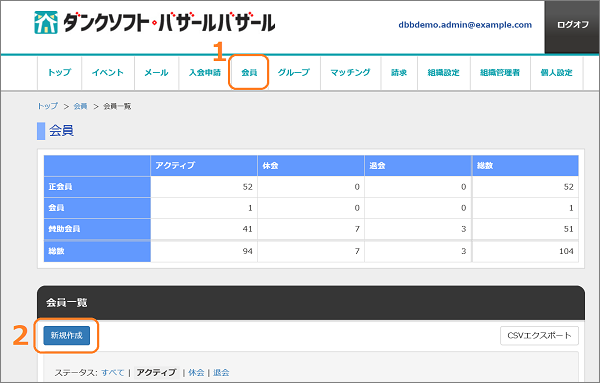
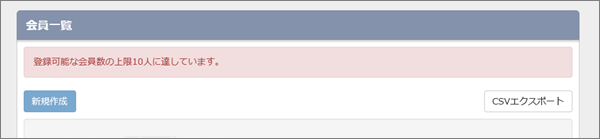
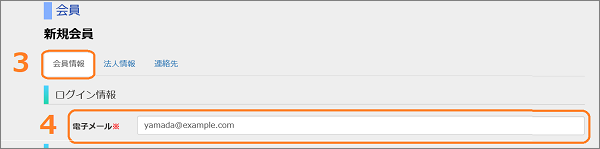
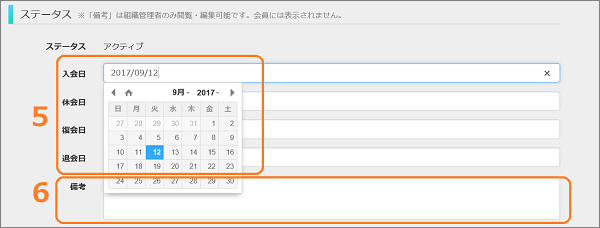
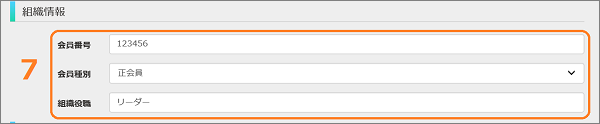
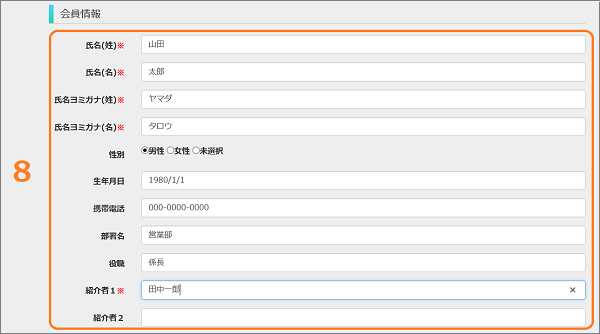
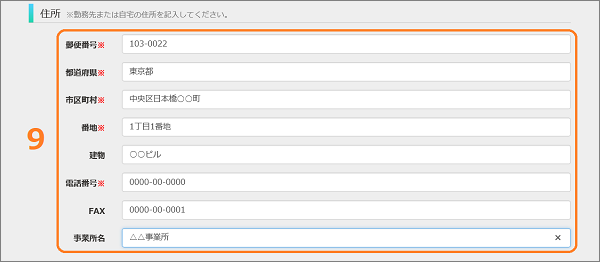
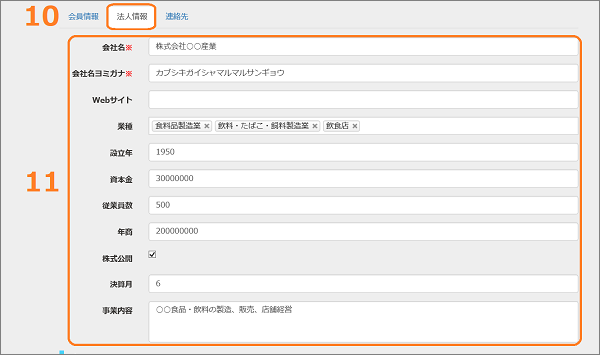
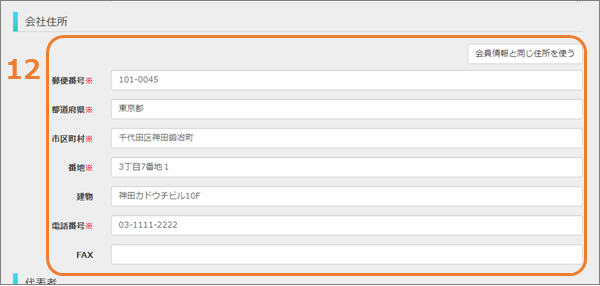
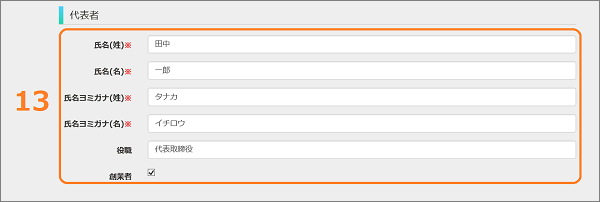
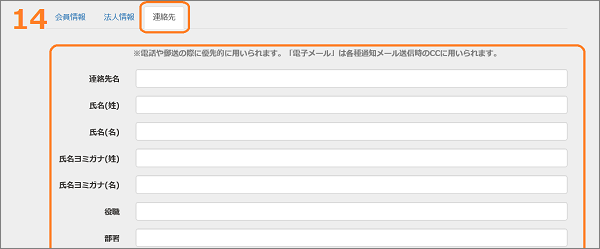
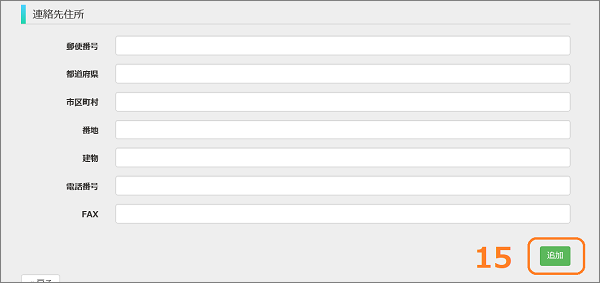

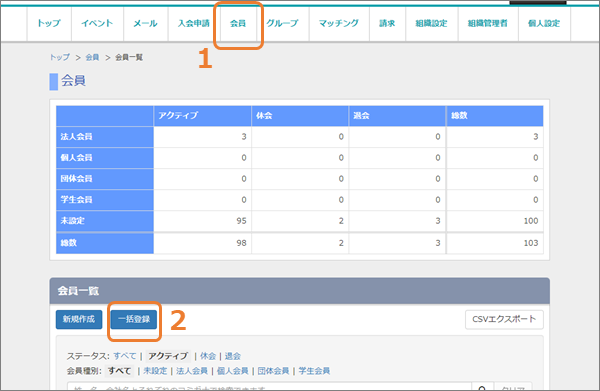
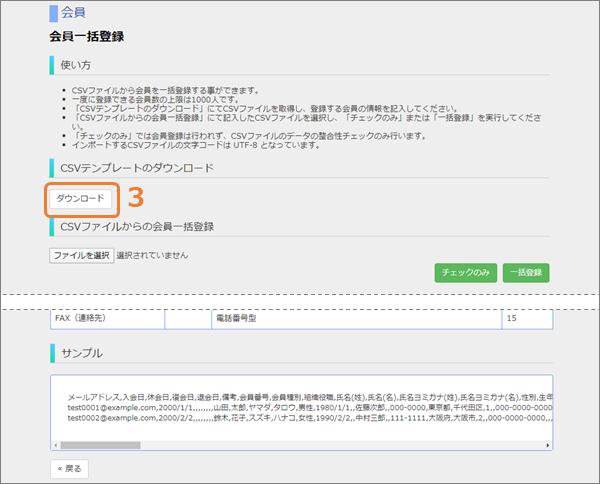
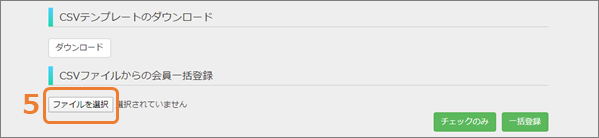
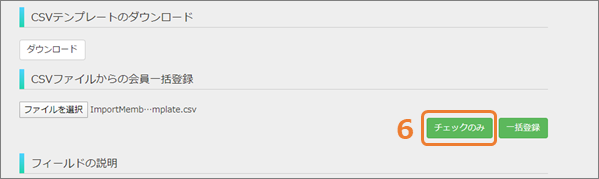
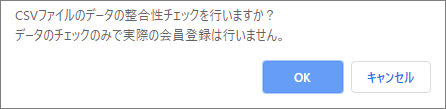

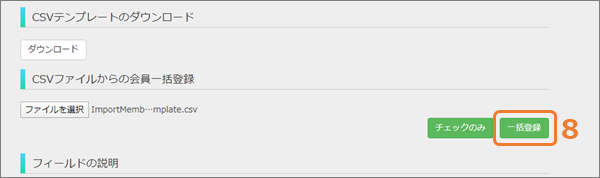
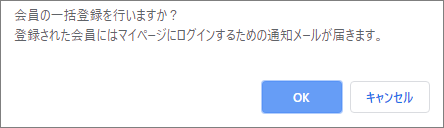

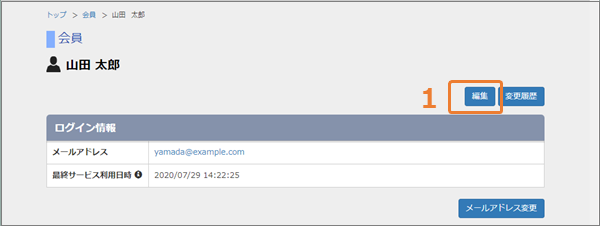

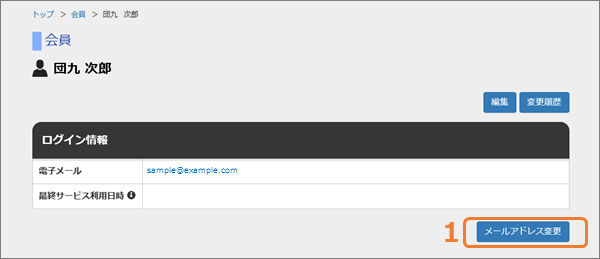
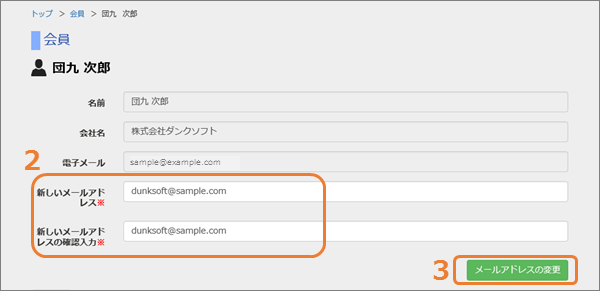
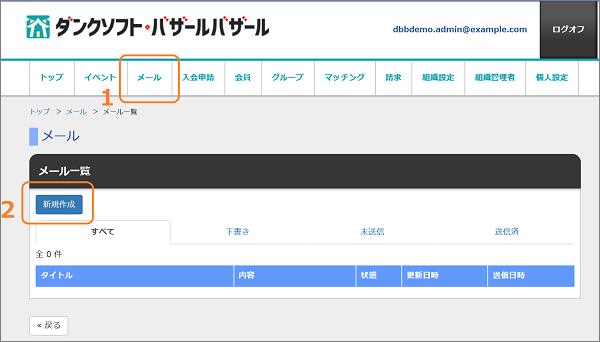
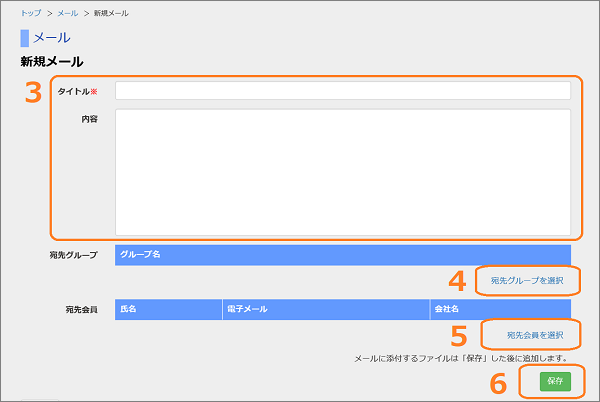
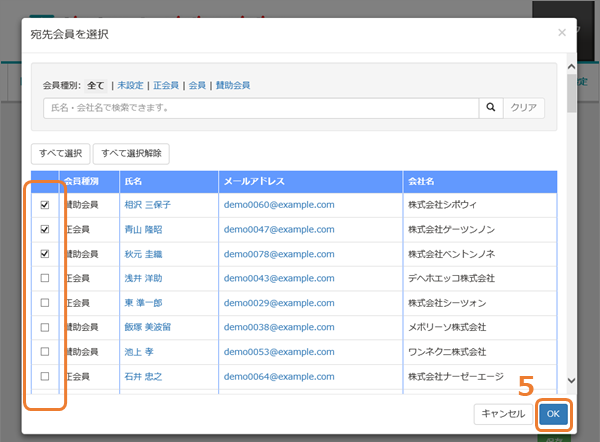
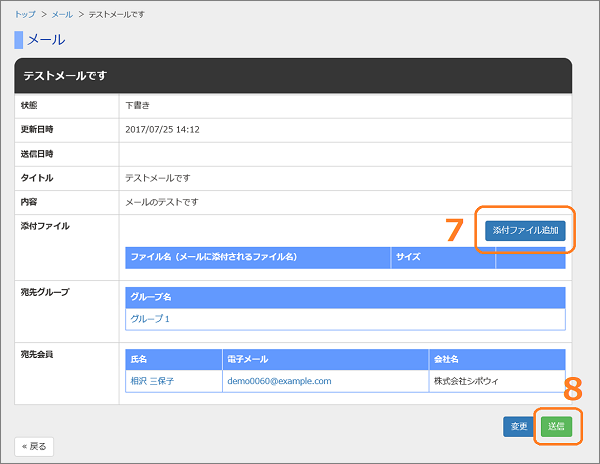
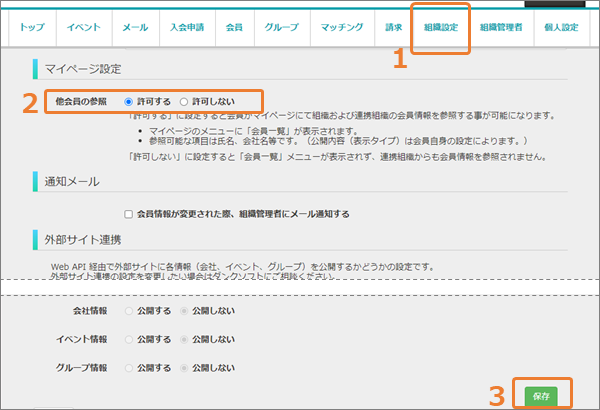
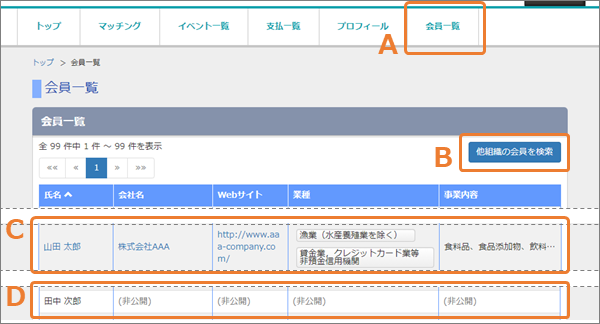
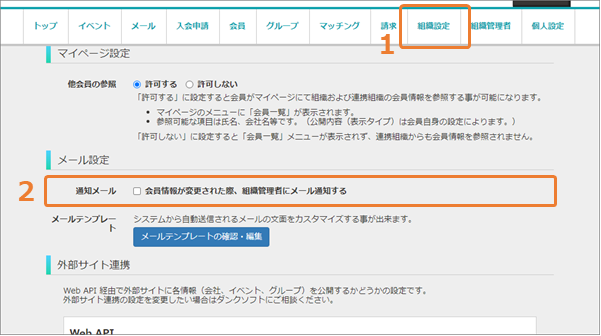
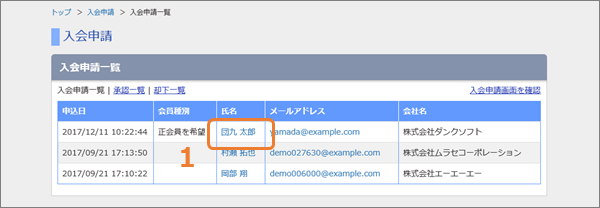
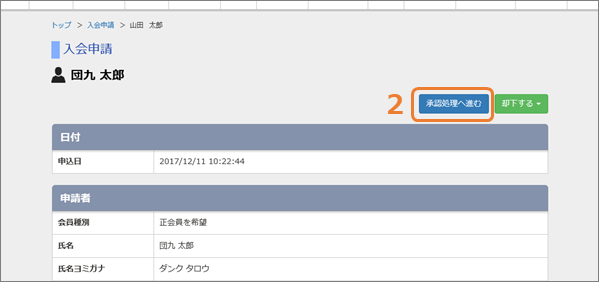
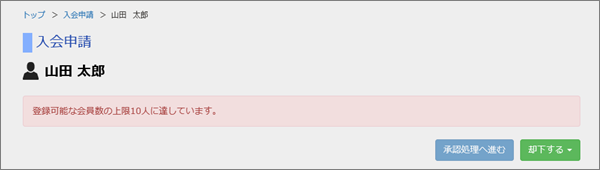
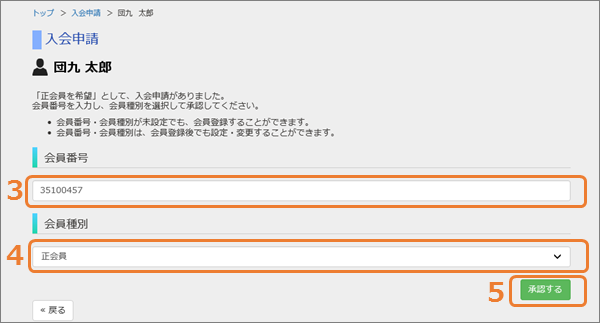
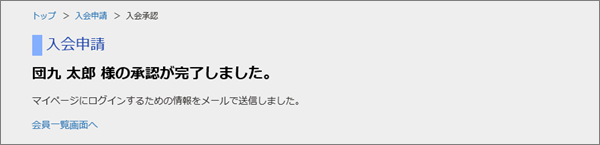
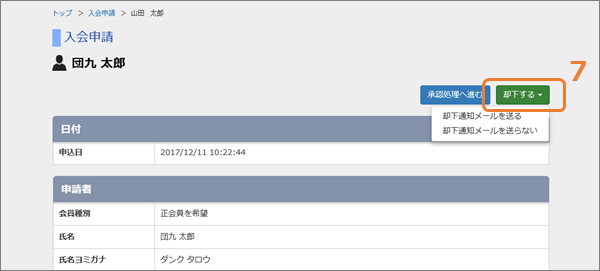
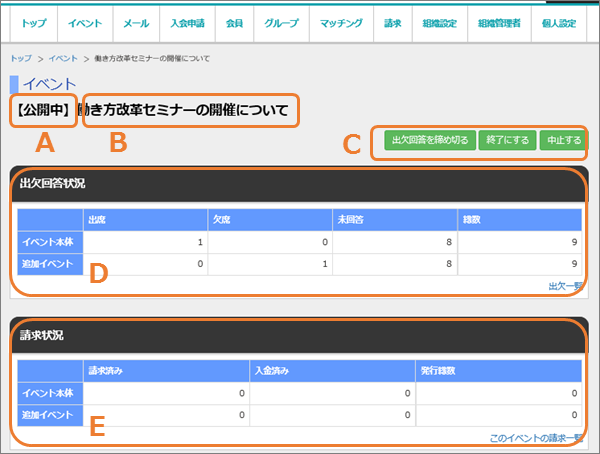
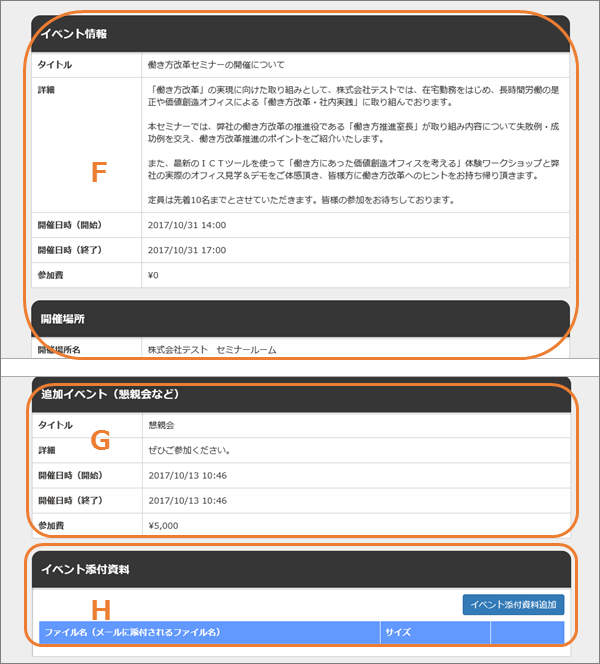
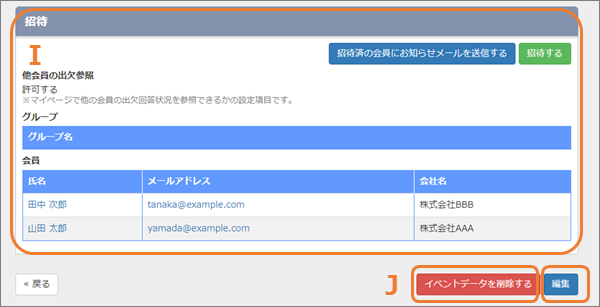
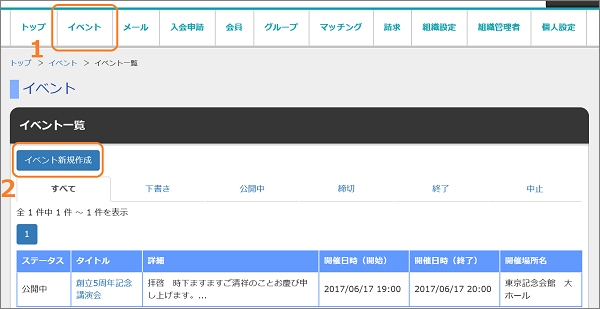
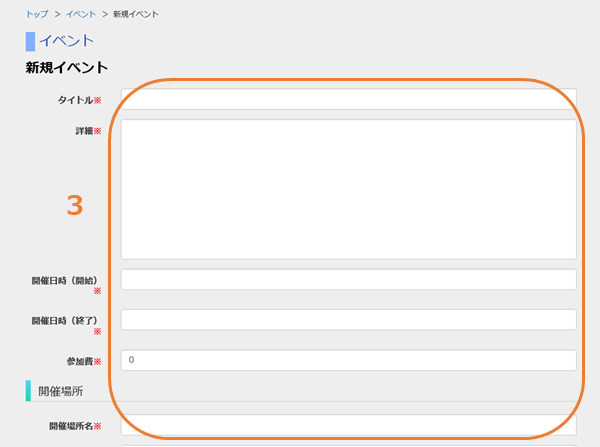
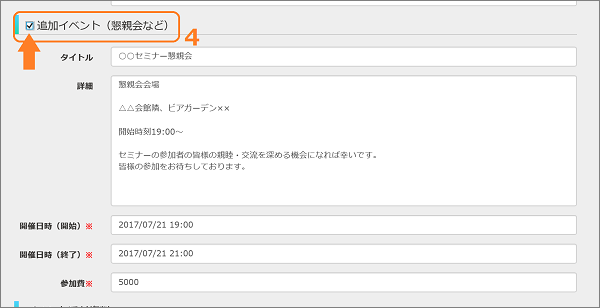
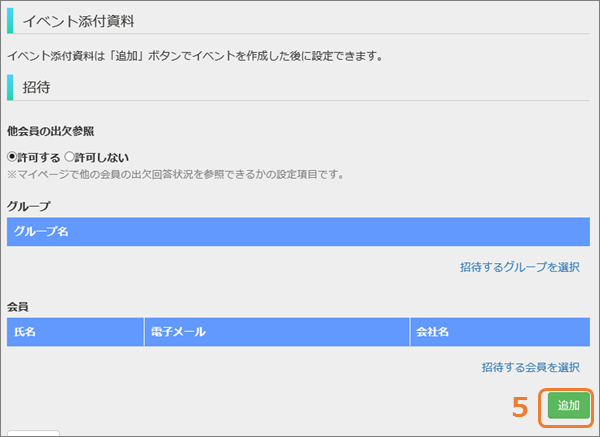
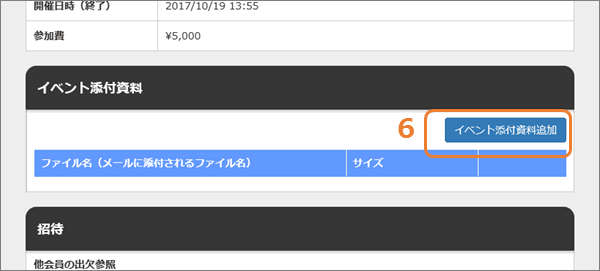
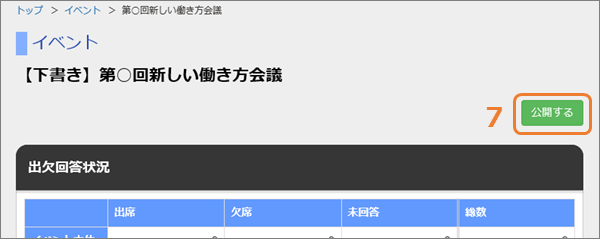

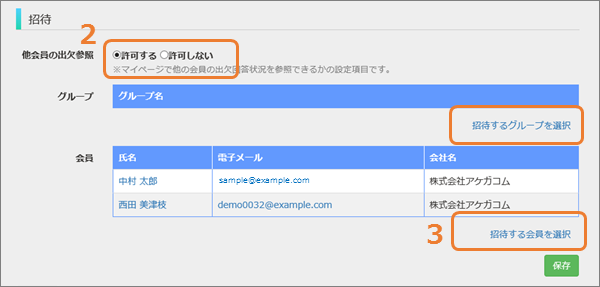
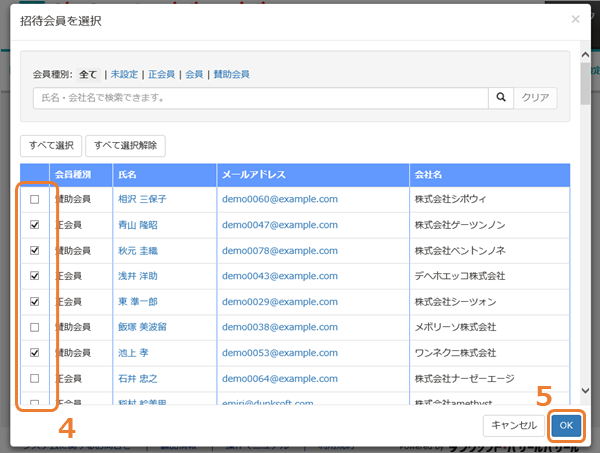
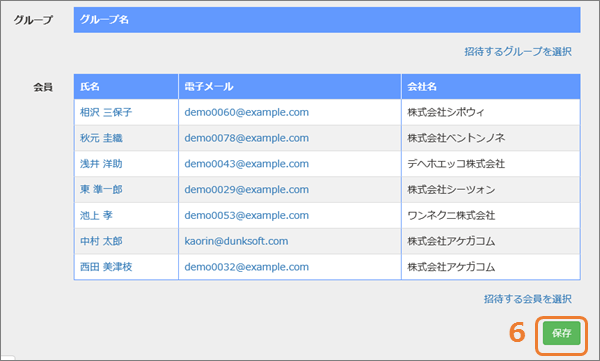
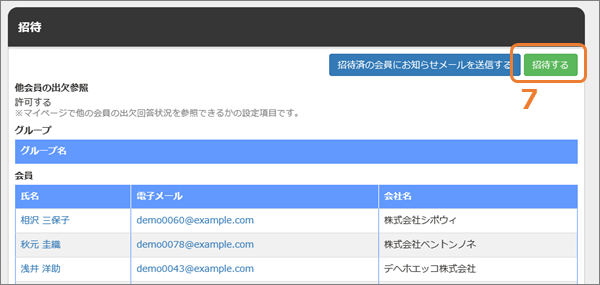

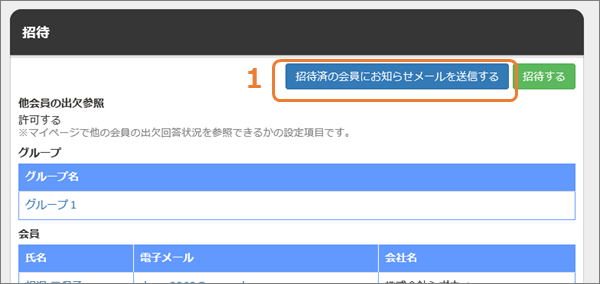
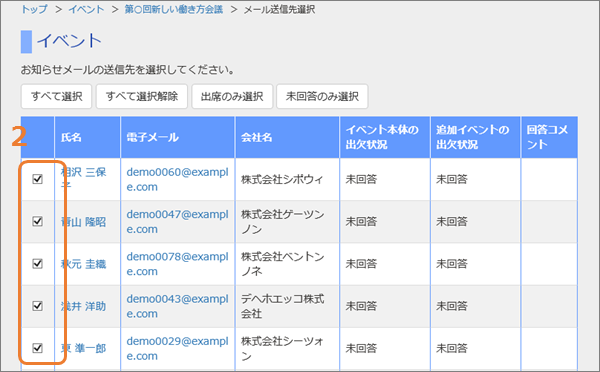
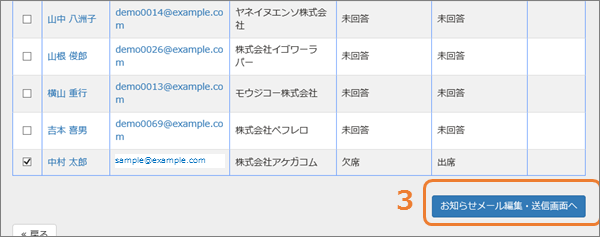
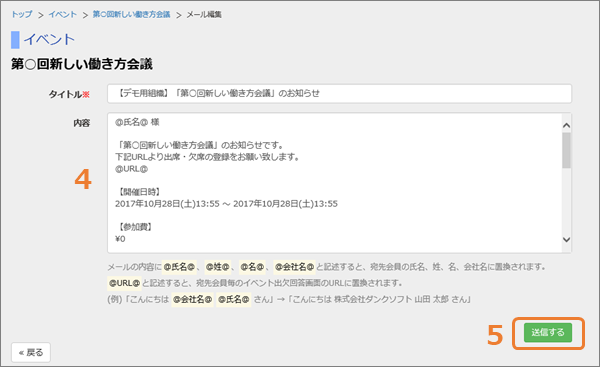
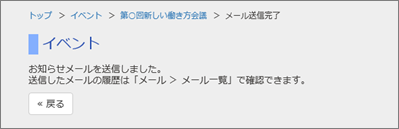
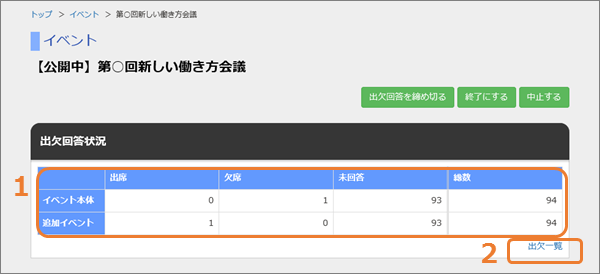

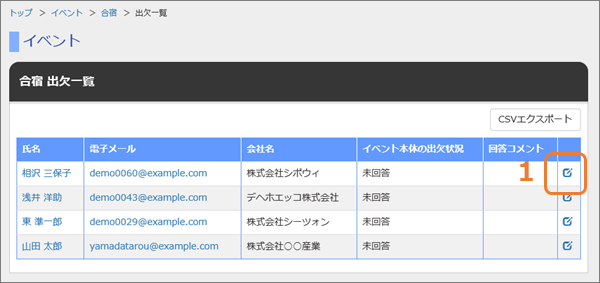
 ←編集マーク
←編集マーク